Fingersätze-Einblendfeld
Die folgenden Tabellen enthalten Beispiele dafür, was Sie in das Fingersätze-Einblendfeld eintragen können, um die verschiedenen verfügbaren Fingersatzarten einzugeben. Das Fingersätze-Einblendfeld verhält sich für Instrumente mit Bünden anders als für andere Instrumente, weswegen es eine separate Tabelle für Fingersätze für Instrumente mit Bünden gibt.
Im Schreiben-Modus können Sie das Einblendfeld für Fingersätze auf eine der folgenden Arten öffnen, sofern entweder ein Element ausgewählt oder die Eingabemarke aktiviert ist:
-
Drücken Sie Umschalttaste-F.
-
Wählen Sie .
-
Klicken Sie im Notations-Werkzeugfeld auf Fingersätze
 .
.
Beim Eingeben von Fingersätzen für Instrumente ohne Bünde entspricht das Symbol links vom Einblendfeld dem jeweiligen Schalter im Notations-Werkzeugfeld. Beim Eingeben von Fingersätzen für Instrumente mit Bünden zeigt das Symbol links vom Einblendfeld an, ob Sie Fingersätze für die linke oder für die rechte Hand eingeben.
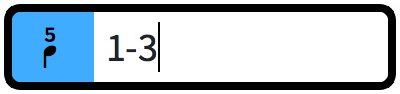
|
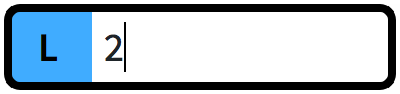
|

|
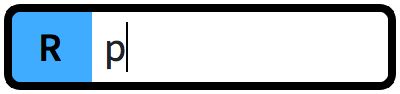
|
Bundlose Instrumente
|
Fingersatzart |
Beispielhafter Eintrag im Einblendfeld |
|---|---|
|
Separate Fingersätze für einzelne Noten, darunter auch Messingventilnummern und Posaunen-Zugpositionen |
1, 2, 3 und so weiter |
|
Blechblasinstrumente mit Ventilen |
12 |
|
Separate Fingersätze für jede Note in Akkorden Für Tasteninstrumente ordnet Dorico Pro Nummern automatisch so, dass sie für die Hand geeignet sind, die die Noten einspielt. Standardeinstellung:
|
1,3,5 |
|
Fingersätze für die linke Hand (Instrumente ohne Bünde) |
L2, G2, S5, I2 oder H2 |
|
Fingersätze für die rechte Hand (Instrumente ohne Bünde) |
R5, D5 oder M5 |
|
Angabe für Daumen (Instrumente ohne Bünde) |
T |
|
Mehrere Fingersätze für einzelne Noten, zum Beispiel für Ornamente wie Mordente oder Doppelschläge |
2343 |
|
Einzelne Fingersätze für mehrere Noten: Geben Sie dieselbe Fingersatznummer für zwei benachbarte Noten ein. Zum Beispiel kann bei Tasteninstrumenten der Daumen zwei Tasten gleichzeitig drücken. |
1,1 |
|
Alternative Fingersätze Hinweis
Sie müssen im Einblendfeld runde Klammern verwenden, sogar wenn Sie sich dazu entscheiden, alternative Fingersätze in eckigen Klammern anzuzeigen. |
2(3) |
|
Editorische Fingersätze Hinweis
Sie müssen im Einblendfeld eckige Klammern verwenden, sogar wenn Sie sich dazu entscheiden, editorische Fingersätze in runden Klammern anzuzeigen. |
[4] |
|
Fingerersetzungen |
1-3 |
Instrumente mit Bünden
|
Fingersatzart |
Beispiele für Einträge im Einblendfeld |
|---|---|
|
Fingersätze für die linke Hand |
0, 1, 2, 3, 4, 5 |
|
Daumen der linken Hand |
t |
|
Fingersätze für die rechte Hand |
1, 2, 3, 4, 5 p, i, m, a, e |
|
Daumen der rechten Hand |
p, t oder 1 |
|
Kleiner Finger der rechten Hand |
e, x, c, o oder 5 |
Diese Listen erheben keinen Anspruch auf Vollständigkeit, da es viele mögliche Fingersätze gibt. Sie sollen lediglich veranschaulichen, wie Sie Ihre Eingabe strukturieren können, um verschiedene Fingersatzarten einzugeben.
Fingerersetzungen sind standardmäßig sofort umzusetzen, Sie können die rhythmische Position der Ersetzung aber auch ändern, indem Sie die Aufschubdauer ändern.
Sie können das Aussehen und die Position jeder Fingersatzart auf der Fingersatz-Seite unter ändern.