Linien-Mittelstücke bearbeiten (Dialog)
Im Dialog Linien-Mittelstücke bearbeiten können Sie die Darstellung und Einstellungen aller Linien-Mittelstücke im Projekt ändern und benutzerdefinierte Linien-Mittelstücke hinzufügen, bearbeiten und löschen.
-
Sie können den Dialog Linien-Mittelstücke bearbeiten im Notensatz-Modus öffnen, indem Sie wählen oder im Dialog Linien bearbeiten auf Editor für Linien-Mittelstücke klicken.
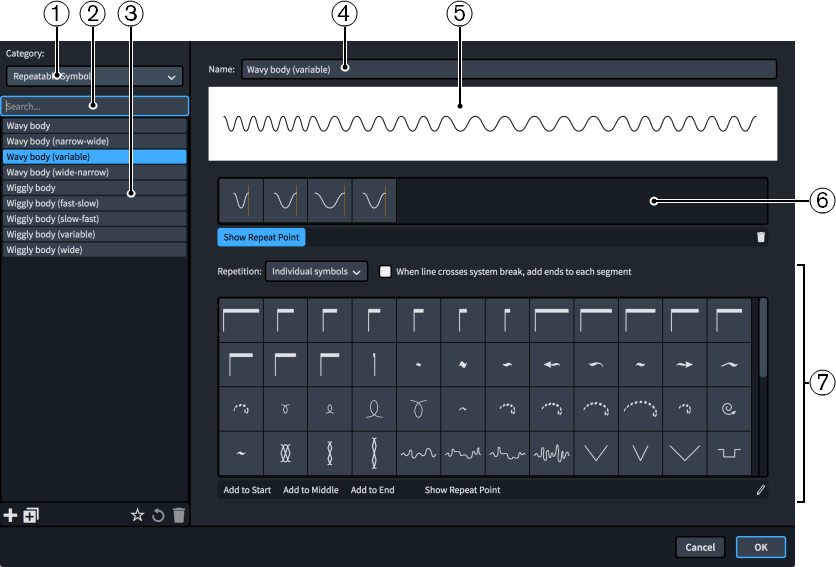
Der Dialog Linien-Mittelstücke bearbeiten umfasst die folgenden Bereiche und Optionen:
-
Kategorie-Menü
Hier können Sie auswählen, welche Art von Linien-Mittelstück in der Liste der Linien-Mittelstücke zur Verfügung steht.
-
Suchen-Feld
Hiermit können Sie die Linien-Mittelstücke in der ausgewählten Kategorie nach Ihrer Eingabe filtern.
-
Liste der Linien-Mittelstücke
Enthält alle projektweiten Linien-Mittelstücke innerhalb der aktuell ausgewählten Kategorie und, falls vorhanden, Ihres Suchfilters.
Die Aktionsleiste am unteren Rand der Liste enthält die folgenden Optionen:
-
Neu
 : Fügt ein neues Linien-Mittelstück mit Standardeinstellungen hinzu.
: Fügt ein neues Linien-Mittelstück mit Standardeinstellungen hinzu. -
Neu aus Auswahl
 : Erstellt eine Kopie eines vorhandenen Linien-Mittelstücks, die Sie getrennt vom Original bearbeiten können.
: Erstellt eine Kopie eines vorhandenen Linien-Mittelstücks, die Sie getrennt vom Original bearbeiten können. -
Als Standard speichern
 : Speichert das ausgewählte Linien-Mittelstück in Ihrer Nutzerbibliothek, so dass Sie es in mehreren Projekten verwenden können. Wird für als Standard gespeicherte Linien-Mittelstücke mit einem
: Speichert das ausgewählte Linien-Mittelstück in Ihrer Nutzerbibliothek, so dass Sie es in mehreren Projekten verwenden können. Wird für als Standard gespeicherte Linien-Mittelstücke mit einem  angezeigt.
angezeigt. -
Auf Werkseinstellung zurücksetzen
 : Entfernt all Ihre Änderungen am ausgewählten Linien-Mittelstück und setzt es so auf seine gespeicherten Einstellungen zurück.
: Entfernt all Ihre Änderungen am ausgewählten Linien-Mittelstück und setzt es so auf seine gespeicherten Einstellungen zurück. -
Löschen
 : Löscht das ausgewählte Linien-Mittelstück.Hinweis
: Löscht das ausgewählte Linien-Mittelstück.HinweisVordefinierte und aktuell in Ihrem Projekt verwendete Linien-Mittelstücke können nicht gelöscht werden.
-
-
Name
Hier können Sie einen neuen Namen für das ausgewählte Linien-Mittelstück eingeben oder den vorhandenen Namen bearbeiten.
-
Vorschau
Zeigt das Linien-Mittelstück in seiner aktuellen Form an.
-
Symbole-Raster (nur für Linien-Mittelstücke aus wiederholbaren Symbolen)
Zeigt die Symbole an, die momentan im ausgewählten Linien-Mittelstück enthalten sind. Anfangs- und Endsymbole werden separat von mittleren Symbolen angezeigt und jeweils mit einem S bzw. einem E markiert.
Die Aktionsleiste unter dem Raster enthält die folgenden Optionen:
-
Wiederholungspunkt anzeigen: Blendet an jedem Symbol eine vertikale Linie an der Stelle ein/aus, an der das folgende Symbol beginnt.
-
Aus Muster entfernen
 : Entfernt das ausgewählte Symbol aus dem Linien-Mittelstück.
: Entfernt das ausgewählte Symbol aus dem Linien-Mittelstück.
-
-
Optionen für Linien-Mittelstücke
Bietet Optionen für die Darstellung des ausgewählten Linien-Mittelstücks. Welche Optionen verfügbar sind, hängt von der Kategorie des aktuellen Linien-Mittelstücks ab.
Für Linien-Mittelstücke vom Typ Generisch sind die folgenden Optionen verfügbar:
-
Stil:: Hiermit können Sie den Stil des Linien-Mittelstücks auswählen. Der Stil kann Durchgezogen, Doppellinie oder Gestrichelt oder gepunktet sein.
-
Linienstärke: Hiermit können Sie die Stärke des Linien-Mittelstücks festlegen.
-
Strich-Abstand-Muster (nur für gestrichelte oder gepunktete Linien): Hiermit können Sie Wertepaare eingeben, um das Strich- oder Punktmuster für das Linien-Mittelstück festzulegen. Der erste Wert in jedem Paar steuert die Länge von Strichen (wenn positiv) oder den Durchmesser von Punkten (wenn negativ), der zweite steuert den Abstand zwischen Strichen/Punkten. Sie können Längen/Durchmesser als Ganzzahlen, Brüche oder Dezimalzahlen angeben. Sie müssen die einzelnen Paare mit einem Semikolon trennen. Zum Beispiel können Sie 1; 1/2; -1; 1/2 eingeben, um abwechselnd Striche und Punkte zu erzeugen, die jeweils ein Spatium breit und durch Abstände von einem halben Spatium getrennt sind.
-
Linientrennung (nur Doppellinien-Mittelstücke): Hiermit können Sie den Abstand zwischen den beiden Linien festlegen, aus denen das Linien-Mittelstück besteht.
Für Linien-Mittelstücke vom Typ Wiederholbare Symbole sind die folgenden Optionen verfügbar:
-
Wiederholung: Hiermit können Sie auswählen, ob die Symbole als Einzelne Symbole behandelt und gleichmäßig über die Dauer der Linie verteilt werden oder ob sie als Gesamtes Muster behandelt werden, bei dem das gesamte Muster so oft wiederholt wird, wie es in die Dauer der Linie passt.
-
Wenn Linie Systemumbruch überquert, Enden zu jedem Segment hinzufügen: Hiermit können Sie an jedem Segment Anfangs-/Endsymbole anzeigen. Wenn diese Option deaktiviert ist, werden sie nur am Anfang und am Ende der ganzen Linie angezeigt.
-
Symbolauswahl: Enthält die verfügbaren wiederholbaren Symbole. Die Aktionsleiste enthält die folgenden Optionen:
-
Zum Anfang hinzufügen: Fügt das ausgewählte Symbol als Anfangssymbol zum Linien-Mittelstück hinzu. Anfangs-Symbole werden nur am Anfang von Linien angezeigt und nicht wiederholt.
-
Zur Mitte hinzufügen: Fügt das ausgewählte Symbol in der Mitte des Linien-Mittelstücks hinzu. Es wird rechts von vorhandenen Symbolen eingefügt.
-
Zum Ende hinzufügen: Fügt das ausgewählte Symbol als Endsymbol zum Linien-Mittelstück hinzu. End-Symbole werden nur am Ende von Linien angezeigt und nicht wiederholt.
-
Wiederholungspunkt anzeigen: Blendet an jedem Symbol eine vertikale Linie an der Stelle ein/aus, an der das folgende Symbol beginnt.
-
Bearbeiten: Öffnet den Dialog Wiederholbare Symbole bearbeiten, in dem Sie einzelne wiederholbare Symbole hinzufügen und bearbeiten können.
-
Für Linien-Mittelstücke vom Typ Keil sind die folgenden Optionen verfügbar:
-
Keiltyp: Hiermit können Sie die Keilform für das ausgewählte Linien-Mittelstück auswählen. Keile mit den Eigenschaften Flach außen und Flach innen werden unterschiedlich dargestellt, je nachdem, ob sie über oder unter der Notenzeile hinzugefügt werden. Keile mit den Eigenschaften Flach oben, Symmetrisch und Flach unten werden immer gemäß den Einstellungen angezeigt.
-
Anfangsstärke: Hiermit können Sie die Anfangsstärke des Keils festlegen.
-
Mittenstärke: Hiermit können Sie eine abweichende Stärke für die Mitte des Keils festlegen.
-
Endstärke: Hiermit können Sie die Endstärke des Keils festlegen.
-