Glissando-Linien grafisch verschieben
Sie können einzelne Glissando-Linien grafisch verschieben, ohne die rhythmischen Positionen zu verändern, zu denen sie gehören. Sie können jedes Ende von Glissando-Linien unabhängig verschieben und daher auch den Winkel und die grafische Länge einzelner Glissando-Linien anpassen. Sie können dies nur für das aktuelle Layout und die aktuelle Rahmenverkettung oder für alle Layouts und Rahmenverkettungen tun.
Im Notensatz-Modus hat jede Glissando-Linie zwei quadratische Griffe, einen am Anfang und einen am Ende.
Wenn Glissando-Linien über System- und Rahmenumbrüche hinausgehen, können Sie die Glissando-Liniensegmente auf jeder Seite des Umbruchs unabhängig verschieben.
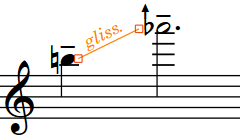
Sie können Glissando-Linien nicht rhythmisch verschieben. Wenn Sie die rhythmischen Positionen von Glissando-Linien verschieben möchten, müssen Sie sie an ihren ursprünglichen Positionen löschen und an den neuen Positionen neue Glissando-Linien eingeben.
Voraussetzungen
-
Grafische Bearbeitung ist im Notensatz-Werkzeugfeld ausgewählt.
-
Sie haben den passenden Gültigkeitsbereich für lokale Eigenschaften ausgewählt.
Vorgehensweise
-
Wählen Sie im Notensatz-Modus eines der folgenden Elemente aus, um es zu verschieben:
-
Gesamte Glissando-Linien oder Segmente von Glissando-Linien
-
Einzelne Griffe an Glissando-Linien
TippSie können Griffe an allen Objekten anzeigen, nicht nur an ausgewählten Objekten, indem Sie auswählen. So ist es eventuell leichter, einzelne Griffe an mehreren Objekten auszuwählen.
-
-
Verschieben Sie die Glissando-Linien oder Griffe auf eine der folgenden Arten:
-
Drücken Sie Alt/Opt-Taste-Pfeil-nach-rechts-Taste, um sie nach rechts zu verschieben.
-
Drücken Sie Alt/Opt-Taste-Pfeil-nach-links-Taste, um sie nach links zu verschieben.
-
Drücken Sie Alt/Opt-Taste-Pfeil-nach-oben-Taste, um sie nach oben zu verschieben.
-
Drücken Sie Alt/Opt-Taste-Pfeil-nach-unten-Taste, um sie nach unten zu verschieben.
TippWenn Sie Objekte in größeren Schritten verschieben möchten, können Sie die Strg-Taste/Befehlstaste zusammen mit dem Standard-Tastaturbefehl drücken, z. B. Strg-Taste/Befehlstaste-Alt/Opt-Taste-Pfeil-nach-links-Taste.
-
Klicken und ziehen Sie sie in eine beliebige Richtung.
-
Ergebnis
Die ausgewählten Glissando-Linien oder Griffe werden grafisch verschoben, ohne dass dies Auswirkungen auf ihre rhythmischen Positionen hat. Indem Sie einen Griff verschieben, ändern Sie den Winkel der jeweiligen Glissando-Linien. Wenn der Gültigkeitsbereich auf Lokal eingestellt war, wirkt sich diese Änderung nur auf das aktuelle Layout und die aktuelle Rahmenverkettung aus.
-
Die folgenden Eigenschaften in der Gruppe Glissando-Linien des Eigenschaften-Bereichs werden automatisch aktiviert, wenn Sie den entsprechenden Griff von Glissando-Linien verschieben:
-
Beginn Versatz verschiebt die Griffe am Anfang von Glissando-Linien. X verschiebt sie auf der horizontalen, Y auf der vertikalen Ebene.
-
Ende Versatz verschiebt die Griffe am Ende von Glissando-Linien. X verschiebt sie auf der horizontalen, Y auf der vertikalen Ebene.
Wenn Sie z. B. eine gesamte Glissando-Linie verschieben möchten, werden beide Griffe verschoben und dadurch beide Eigenschaften aktiviert. Sie können diese Eigenschaften auch verwenden, um Glissando-Linien durch Ändern der Werte in den Wertefeldern grafisch zu verschieben, zu verlängern/kürzen und ihren Winkel zu ändern.
Durch Deaktivieren der Eigenschaften werden die ausgewählten Glissando-Linien auf ihre Standardpositionen zurückgesetzt.
-
-
Wenn Glissando-Linien einen kleinen Tonhöhenbereich abdecken, kann der Winkel der Linie sehr spitz sein. Im Abschnitt Vertikale Position der Seite Glissando-Linien unter können Sie die Minimalwerte für die Spanne von Glissando-Linien, die einen kleinen Tonhöhenbereich abdecken, für verschiedene Kontexte projektweit ändern.