Boîte de dialogue Éditer le symbole musical
La boîte de dialogue Éditer le symbole musical vous permet de modifier l'apparence de tous les symboles musicaux utilisés dans Dorico Pro qui n'ont pas d'éditeur dédié, tels que les symboles d'accords, les altérations, les têtes de notes et les techniques de jeu.
-
Pour ouvrir la boîte de dialogue Éditer le symbole musical en mode Gravure, sélectionnez .
Vous ne pouvez pas créer de nouveaux symboles musicaux dans la boîte de dialogue Éditer le symbole musical. Vous ne pouvez modifier que les symboles musicaux existants.
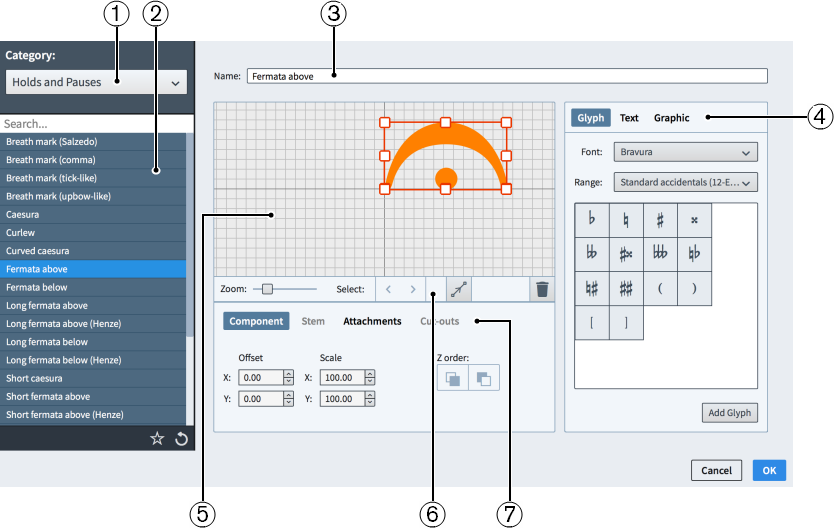
Figure: Boîte de dialogue Éditer le symbole musical
La boîte de dialogue Éditer le symbole musical contient les sections et options suivantes :
-
Menu Catégorie
Permet de filtrer la liste des symboles musicaux en sélectionnant une catégorie dans le menu.
-
Liste des symboles musicaux
Contient tous les symboles musicaux du projet dans la catégorie actuellement sélectionnée.
La barre d'action située en bas de la liste contient les options suivantes :
-
Enregistrer comme configuration par défaut

Enregistre le symbole musical actuellement sélectionné dans son état actuel comme symbole par défaut pour tous les projets futurs.
-
Revenir à la configuration d'usine

Supprime toutes les modifications que vous avez apportées au symbole musical sélectionné, en lui redonnant ses paramètres et son apparence d'origine.
-
-
Nom
Affiche le nom par défaut du symbole musical sélectionné.
-
Sélecteur de composante
Permet de sélectionner les composantes à ajouter au symbole musical. Vous pouvez ajouter différents types de composantes en cliquant sur les en-têtes d'onglets.
-
Sous Glyphe, vous pouvez par exemple sélectionner ♮ ou ♯. Vous pouvez utiliser différents styles de glyphes en sélectionnant d'autres polices ou d'autres intervalles dans les menus. Cliquez sur Ajouter un glyphe pour ajouter le glyphe sélectionné au symbole musical.
À noterLa liste complète des différents intervalles de glyphes est disponible sur le site Web de SMuFL.
-
Sous Texte, vous pouvez sélectionner des chiffres et autres caractères textuels. Vous pouvez utiliser les chiffres et les caractères textuels de la liste Texte prédéfini ou sélectionner n'importe quelle police disponible dans le menu, puis saisir votre texte dans la zone de texte en bas de la fenêtre. Cliquez sur Ajouter du texte afin d'ajouter le texte sélectionné ou saisir du texte pour le symbole musical.
-
Graphique : Permet de charger un nouveau fichier graphique ou de sélectionner un graphique dans la liste Sélectionner existant aux formats SVG, PNG ou JPG. Vous pouvez voir un aperçu du graphique dans la zone Aperçu. Cliquez sur Ajouter un graphique pour ajouter le graphique sélectionné au symbole musical.
-
-
Éditeur
Permet d'organiser et d'éditer les composantes qui constituent le symbole musical. Vous pouvez organiser et éditer les composantes en cliquant dessus et en les faisant glisser dans l'éditeur, et en utilisant les commandes situées en bas de la boîte de dialogue. Vous pouvez également utiliser les poignées de chaque composante pour modifier leur taille.
-
Barre d'action de l'éditeur
Contient des options de sélection et d'affichage de l'éditeur.
-
Zoom
Permet de modifier le niveau de zoom dans l'éditeur.
-
Sélectionner
Permet de sélectionner la composante suivante ou précédente.
-
Afficher attachements

Affiche tous les attachements sur toutes les composantes dans l'éditeur.
-
Supprimer

Supprime la composante sélectionnée.
-
-
Commandes
Contient des commandes qui permettent d'éditer des composantes individuelles. Les commandes sont réparties par onglets en fonction de l'aspect de la composante qu'elles affectent. Pour les symboles musicaux, seuls les onglets Composante et Attachements sont disponibles, car les autres onglets ne s'appliquent pas aux symboles dans la boîte de dialogue.
L'onglet Composante contient les options suivantes :
-
Décalage : Contrôle la position de la composante sélectionnée. X la déplace horizontalement, Y la déplace verticalement.
-
Échelle : Contrôle la taille de la composante sélectionnée. Pour les graphiques, X contrôle la largeur, Y contrôle la hauteur.
À noterBien que certaines composantes mettent à l'échelle leur hauteur et leur largeur de manière indépendante, d'autres conservent leur rapport d'aspect, ce qui signifie qu'une seule valeur affecte leur taille globale.
-
Ordre Z : Permet de placer la composante sélectionnée au Premier plan ou à l'Arrière-plan par rapport à d'autres composantes lorsqu'elles se chevauchent.
L'onglet Attachements est disponible uniquement si le symbole musical comprend au moins deux composantes distinctes. Il regroupe les options suivantes :
-
Attachement de : Définit le point d'attache avec la composante située à gauche de la composante sélectionnée. Il est recommandé de sélectionner un point d'attache sur le bord droit sous Attachement de.
-
Attachement vers : Définit sur la composante sélectionnée le point d'attache avec la composante située à sa gauche. Il est recommandé de sélectionner un point d'attache sur le bord gauche sous Attachement vers.
-
Il y a huit points d'attache pour les glyphes et les graphiques. En raison de l'espace supplémentaire nécessaire pour les lettres qui se prolongent en dessous de la ligne de base, il y en a onze pour le texte. Le schéma donné en exemple peut vous aider à visualiser comment ces points sont associés aux composantes.

Les points d'attache possèdent les noms suivants dans la boîte de dialogue Éditer le symbole musical :
-
Haut gauche
-
Centre haut
-
Haut droite
-
Milieu gauche
-
Milieu droite
-
Ligne de base gauche (texte uniquement)
-
Centre ligne de base (texte seulement)
-
Ligne de base droite (texte uniquement)
-
Bas gauche
-
Centre bas
-
Bas droite