Inputting notes with rhythm dots
The Dotted Notes tool allows you to input notes with rhythm dots and add rhythm dots to existing notes. You can input notes with up to four rhythm dots.
Procedure
Result
During step input, notes are input as dotted notes until you deactivate Dotted Notes or change the note duration.
If you add rhythm dots to multiple existing notes that would then overlap, Dorico Pro adjusts the duration of notes in the selection to avoid deleting notes at the end of the selection.
Example
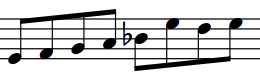
Figure: A phrase containing eighth notes |
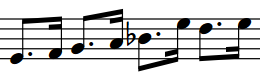
Figure: After adding rhythm dots to the whole selection |