Expression-Maps (Dialog)
Im Dialog Expression-Maps können Sie neue Expression-Maps erstellen, bestehende Expression-Maps bearbeiten und Expression-Maps importieren/exportieren. Sie können auch in Cubase erstellte Expression-Maps importieren.
-
Sie können den Dialog Expression-Maps im Wiedergabe-Modus öffnen, indem Sie wählen.
Obwohl das Format von Expression-Maps in Dorico Pro dem von Cubase ähnlich ist, geht Dorico Pro nicht auf dieselbe Art mit Expression-Maps um. Zum Beispiel ermöglicht Dorico Pro Ihnen, mehr Spielanweisungen zu verwenden, Cubase aber kann mehr Kombinationen von mehreren Spielanweisungen wiedergeben.
Während der Wiedergabe werden in Dorico Pro derzeit nicht alle Felder im Dialog Expression-Maps unterstützt. Dies ist jedoch für zukünftige Versionen geplant.
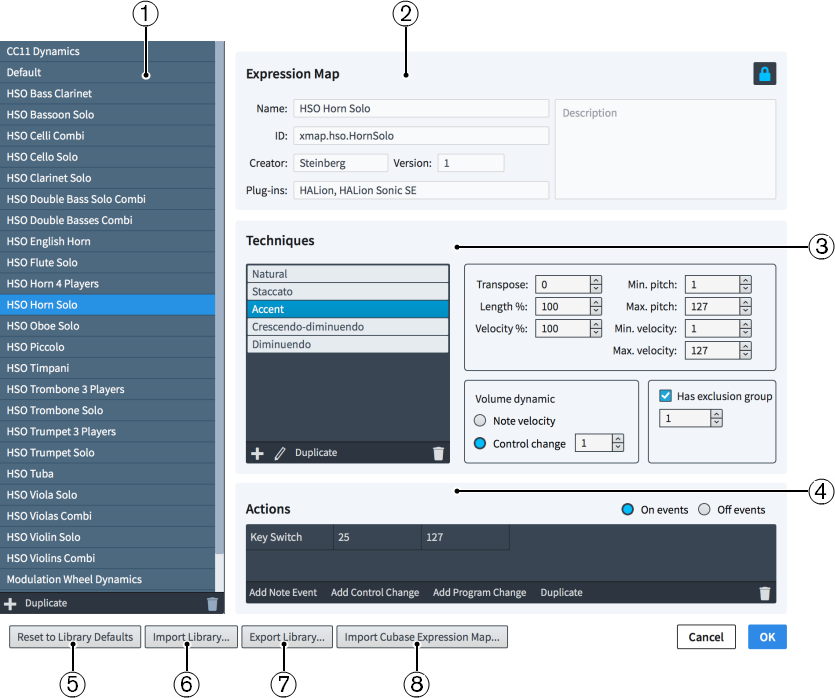
Abbildung: Dialog Expression-Maps
Der Dialog Expression-Maps umfasst die folgenden Abschnitte und Optionen:
-
Liste der Expression-Maps
Enthält die Expression-Maps, die derzeit für Ihr Projekt verfügbar sind.
Sie können Expression-Maps über die folgenden Schalter in der Aktionsleiste am unteren Rand der Expression-Maps-Liste hinzufügen und löschen:
-
Expression-Map hinzufügen

Ermöglicht es Ihnen, eine neue Expression-Map hinzuzufügen, die keine bestehenden Einstellungen enthält.
-
Duplizieren
Erstellt eine Kopie einer vorhandenen Expression-Map, die Sie getrennt vom Original bearbeiten können.
-
Expression-Map löschen

Ermöglicht es Ihnen, die ausgewählten Expression-Maps zu löschen.
HinweisSie können nur benutzerdefinierte Expression-Maps löschen. Sie können keine Standard-Expression-Maps löschen.
-
-
Abschnitt Expression-Map
Ermöglicht es Ihnen, die folgenden Identifizierungsinformationen für die ausgewählte Expression-Map anzugeben:
-
Name
Ermöglicht es Ihnen, den Namen für die Expression-Map anzugeben, der im Programm, zum Beispiel im Endpunkteinrichtung-Dialog, angezeigt wird.
-
ID
Ermöglicht es Ihnen, der Expression-Map eine einzigartige ID zuzuweisen. In das ID-Feld können Sie einen beliebigen Inhalt eingeben.
Es kann sinnvoll sein, das Instrument und die Soundbibliothek, für die Sie die Map erstellt haben, sowie Ihren Namen anzugeben, zum Beispiel xmap.user.paulsmith.hso.violinpizz.
-
Erstellt von
Ermöglicht es Ihnen, anzugeben, wer die Expression-Map erstellt hat, wenn Sie diese mit anderen Nutzern teilen.
-
Version
Ermöglicht es Ihnen, die Version der Expression-Map anzugeben, damit Sie die neueste finden können.
-
PlugIns
Ermöglicht es Ihnen, die Namen von PlugIns aufzulisten, für die die Expression-Map gilt, wobei jeder Name durch ein Komma getrennt ist. Sie können dieses Feld leer lassen.
HinweisAlle Felder im Abschnitt Expression-Map werden durch den Schalter Info sperren oben rechts gesperrt. Sie müssen auf diesen Schalter klicken, um die Informationen in den Feldern zu ändern.
-
-
Abschnitt Spielanweisungen
Der Spielanweisungen-Abschnitt enthält die folgenden Gruppen:
-
Liste der Spielanweisungen
Enthält eine Liste der Spielanweisungen für die ausgewählte Expression-Map.
HinweisDie meisten Instrumente haben eine natürliche Spielanweisung, d. h. die gebräuchlichste Art, das Instrument zu spielen. In Dorico Pro muss für jedes Instrument eine natürliche Spielanweisung definiert werden.
-
Dynamik
Hier können Sie auswählen, ob die Lautstärkendynamik der gewählten Spielanweisung von ihrer Noten-Anschlagstärke oder einem Control-Change beeinflusst wird.
HinweisDie Nutzung von Control-Change erfordert, dass Sie den Controller mit seiner Nummer angeben. In der Dokumentation des verwendeten VST-Instruments und/oder MIDI-Controllers finden Sie die entsprechende Controller-Nummer.
-
Steuerelemente für Spielanweisungen
Enthält Steuerelemente, die die aus der Liste ausgewählte Spielanweisung beeinflussen, zum Beispiel Anschlagstärke.
-
Ausschlussgruppen
Ermöglicht es Ihnen, Spielanweisungen festzulegen, die sich gegenseitig ausschließen. Spieler können zum Beispiel nicht gleichzeitig vibrato und non-vibrato spielen. Spielanweisungen in dieselbe Ausschlussgruppe einzuordnen heißt, dass immer nur eine Anweisung dieser Gruppe gleichzeitig verwendet werden kann.
HinweisObwohl Einstellungen aus Cubase in Steuerelemente und Ausschlussgruppen importiert werden können, setzt Dorico Pro derzeit nicht alle Informationen um. Dies ist jedoch für zukünftige Versionen geplant.
In einfachen Fällen sind die Spielanweisungen in der Liste einzelne Spielanweisungen, zum Beispiel Staccato oder Akzent. Es ist jedoch möglich, mehrere Spielanweisungen für PlugIns zu kombinieren, die separate Samples für verschiedene Spielanweisungskombinationen haben. So kann es zum Beispiel sein, dass Staccato + Akzent einen separaten Satz von Keyswitches für Staccato und Akzent erfordert.
Wenn Sie eine Spielanweisung aus der Liste auswählen, kann diese im Aktionen-Abschnitt bearbeitet werden. Alle Steuerelemente in diesem Bereich beziehen sich auf die aktive Spielanweisung.
Sie können Spielanweisungen über die folgenden Schalter in der Aktionsleiste am unteren Rand der Spielanweisungliste hinzufügen, bearbeiten und löschen:
-
Spielanweisung hinzufügen

Ermöglicht es Ihnen, aus den verfügbaren Spielanweisungen im Dialog Spielanweisungskombinationen eine neue Spielanweisung oder eine Kombination mehrerer Anweisungen in die Expression-Map einzufügen.
-
Spielanweisung bearbeiten

Ermöglicht es Ihnen, die in der gewählten Spielanweisung verwendete Kombination verschiedener Anweisungen im Dialog Spielanweisungskombinationen zu bearbeiten.
Sie können bereits bestehende Spielanweisungen auch durch einen Doppelklick in der Spielanweisungsliste bearbeiten.
-
Duplizieren
Erstellt eine Kopie einer vorhandenen Spielanweisung, die Sie getrennt vom Original bearbeiten können.
-
Spielanweisung löschen

Ermöglicht es Ihnen, die ausgewählte Spielanweisung zu löschen.
HinweisSie können in der Spielanweisungsliste immer nur eine Spielanweisung gleichzeitig auswählen.
-
-
Aktionen-Bereich
Ermöglicht es Ihnen, festzulegen, wie der Keyswitch gesteuert wird, der benötigt wird, um jede Spielanweisung auszuführen. Dieser Abschnitt enthält auch Details zu vorhandenen Aktionen, die zur Wiedergabe der gewählten Spielanweisung nötig sind.
Die folgenden Aktionsarten sind möglich:
-
Keyswitch
-
Control-Change
-
Program-Change
HinweisAbhängig von Ihrem PlugIn können mehrere Arten von Aktionen erforderlich sein, um einzelne Spielanweisungen zu ändern.
Im Aktionen-Bereich werden die Aktionen in einer dreispaltigen Tabelle angezeigt.
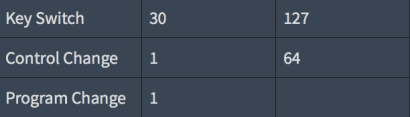
Abbildung: Aktionen-Tabelle
Die erste Spalte zeigt die Art der Aktion an.
Die zweite Spalte steuert den ersten Parameter des MIDI-Events. Bei Noten-Events gibt dies die Tonhöhe an. Bei Control-Changes wird hier die Control-Change-Nummer angegeben. Bei Program-Changes wird hier die Programmnummer angegeben.
Die dritte Spalte steuert den zweiten Parameter des MIDI-Events. Bei Noten-Events wird hier die Anschlagstärke angezeigt. Bei Control-Changes weist dies auf den Control-Change-Wert, der zwischen 0 und 127 liegen kann. Program-Changes haben keinen zweiten Parameter.
Sie können neue Aktionen jeder Art hinzufügen und bestehende Aktionen über den entsprechenden Schalter in der Aktionsleiste duplizieren.
Sie können Aktionen löschen, indem Sie sie einzeln auswählen und in der Aktionsleiste auf Aktion löschen klicken.

Im Abschnitt Aktionen können Sie auch festlegen, welche Aktionen den Beginn von Noten beeinflussen und welche das Ende von Noten betreffen. Beispielsweise könnten Sie ein Event festlegen, das die Spielanweisungen auf den Standard zurücksetzt und nur am Ende von Noten eintritt.
-
On-Events beeinflussen den Beginn von Noten.
-
Off-Events beeinflussen das Ende von Noten.
-
-
Auf Bibliotheksstandards zurücksetzen
Ermöglicht es Ihnen, alle Änderungen, die Sie an den Expression-Maps aus der Standardbibliothek vorgenommen haben, rückgängig zu machen.
-
Bibliothek importieren
Ermöglicht den Import von Expression-Maps aus .doricolib-Dateien.
-
Bibliothek exportieren
Ermöglicht es Ihnen, mehrere Expression-Maps auszuwählen und sie als .doricolib-Datei zu exportieren, die Sie in anderen Projekten importieren und mit anderen Benutzern teilen können.
-
Cubase Expression-Map importieren
Ermöglicht den Import einer Expression-Map im Cubase-Format.
HinweisEs ist derzeit nicht möglich, alle Spielanweisungskombinationen zu importieren. Cubase-Expression-Maps müssen in Dorico Pro oft zuerst bearbeitet werden, bevor sie richtig funktionieren.
Die Switchdaten bleiben jedoch erhalten.