Musiksymbole bearbeiten (Dialog)
Im Dialog Musiksymbole bearbeiten können Sie das Erscheinungsbild aller verschiedenen Musiksymbole bearbeiten, die in Dorico Pro verwendet werden, jedoch nicht über einen speziellen Editor verfügen, wie z. B. Akkordsymbole, Vorzeichen, Notenköpfe und Spielanweisungen.
-
Sie können den Dialog Musiksymbole bearbeiten im Notensatz-Modus öffnen, indem Sie wählen.
Sie können im Dialog Musiksymbole bearbeiten keine neuen Musiksymbole erstellen, sondern nur bestehende Musiksymbole bearbeiten.
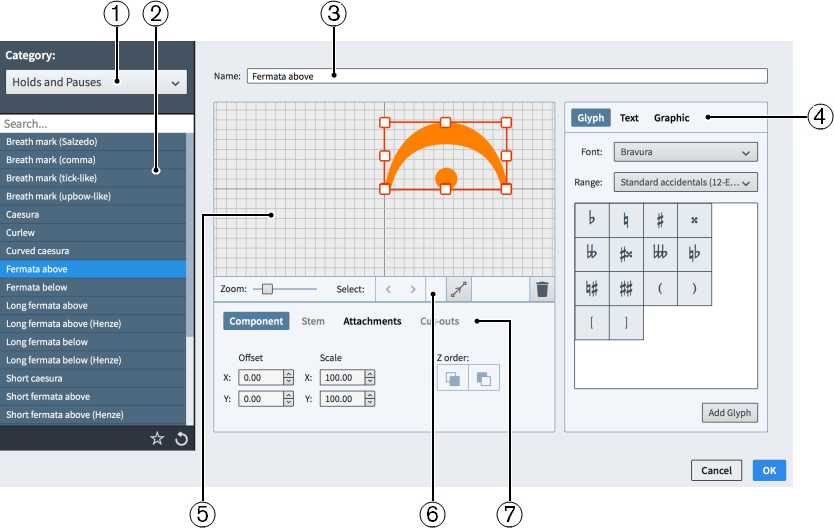
Abbildung: Musiksymbole bearbeiten (Dialog)
Der Dialog Musiksymbole bearbeiten umfasst die folgenden Abschnitte und Optionen:
-
Kategorie-Menü
Ermöglicht es Ihnen, die Liste der Musiksymbole zu filtern, indem Sie eine Kategorie aus dem Menü auswählen.
-
Musiksymbole-Liste
Enthält alle Musiksymbole im Projekt innerhalb der aktuell ausgewählten Kategorie.
In der Aktionsleiste am unteren Rand der Liste stehen die folgenden Optionen zur Verfügung:
-
Als Standard speichern

Speichert das aktuell ausgewählte Musiksymbol in seinem aktuellen Zustand als Standard für alle zukünftigen Projekte.
-
Auf Werkseinstellung zurücksetzen

Entfernt alle Bearbeitungen, die Sie an dem ausgewählten Musiksymbol vorgenommen haben, und stellt ihn auf seine ursprünglichen Einstellungen und seine ursprüngliche Darstellung zurück.
-
-
Name
Zeigt den Standardnamen für das ausgewählte Musiksymbol an.
-
Komponentenauswahl
Hier können Sie Komponenten auswählen, die Sie zum Musiksymbol hinzufügen möchten. Sie können verschiedene Arten von Komponenten auswählen, indem Sie auf die jeweiligen Registerkarten klicken.
-
Unter Glyphe finden Sie z. B. ♮ oder ♯. Sie können verschiedene Stile für Glyphen verwenden, indem Sie unterschiedliche Schriften und Bereiche aus den Menüs auswählen. Klicken Sie auf Glyphe hinzufügen, um die ausgewählte Glyphe zum Musiksymbol hinzuzufügen.
HinweisEine Liste unterschiedlicher Bereiche von Glyphen ist auf der SMuFL-Website verfügbar.
-
Unter Text finden Sie z. B. Zahlen und Begriffe. Sie können Zahlen und Begriffe aus der Liste Voreingestellter Text auswählen oder im Menü die gewünschte Schrift einstellen und Ihren eigenen Text in das Textfeld unten eingeben. Klicken Sie auf Text hinzufügen, um den ausgewählten oder eingegebenen Text zum Musiksymbol hinzuzufügen.
-
Grafik: Hier können Sie eine neue Grafikdatei laden oder eine vorhandene Grafik im SVG-, PNG- oder JPG-Format aus der Liste Vorhandene auswählen auswählen. Im Vorschau-Feld sehen Sie eine Vorschau der Grafik. Klicken Sie auf Grafik hinzufügen, um die ausgewählte Grafik zum Musiksymbol hinzuzufügen.
-
-
Editor
Hier können Sie die Komponenten, aus denen das Musiksymbol besteht, anordnen und bearbeiten. Sie können Komponenten anordnen und bearbeiten, indem Sie sie durch Anklicken in den Editor ziehen sowie mit Hilfe der Steuerelemente am unteren Rand des Dialogs. Sie können auch die Griffe der einzelnen Komponenten verwenden, um deren Größe zu ändern.
-
Editoren-Aktionsleiste
Enthält Auswahl- und Ansichtsoptionen für den Editor.
-
Zoom
Ermöglicht es Ihnen, die Zoomstufe im Editor zu ändern.
-
Auswählen
Ermöglicht es Ihnen, die nächste/vorherige Komponente zu wählen.
-
Zuordnung anzeigen

Zeigt alle Anhänge auf allen Komponenten im Editor an.
-
Löschen

Löscht die ausgewählte Komponente.
-
-
Steuerelemente
Enthält Steuerelemente, mit denen Sie einzelne Komponenten bearbeiten können. Die Steuerelemente sind entsprechend dem Aspekt der ausgewählten Komponente, die sie betreffen, in Registerkarten unterteilt. Für Musiksymbole sind nur die Registerkarten Komponente und Zuordnungen verfügbar, da die anderen Registerkarten sich nicht auf die Symbole des Dialogs beziehen.
Der Reiter Komponente enthält die folgenden Optionen:
-
Versatz: Steuert die Position der ausgewählten Komponente. X bewegt sie horizontal, Y bewegt sie vertiktal.
-
Skalieren: Steuert die Größe der ausgewählten Komponente. Bei Grafiken steuert X die Breite, und Y steuert die Höhe.
HinweisObwohl einige Komponenten ihre Höhe und Breite unabhängig voneinander skalieren, behalten andere ihr Seitenverhältnis bei, was bedeutet, dass nur ein einzelner Wert ihre Gesamtgröße beeinflusst.
-
Z-Reihenfolge: Hiermit können Sie die ausgewählte Komponente relativ zu anderen Komponenten Nach vorn oder Nach hinten verschieben, sofern die Komponenten sich überlappen.
Die Zuordnungen-Registerkarte ist nur verfügbar, wenn das Musiksymbol mindestens aus zwei einzelnen Komponenten besteht. Sie enthält die folgenden Optionen:
-
Zuordnung von: Legt den Zuordnungspunkt an der Komponente links neben der ausgewählten Komponente fest, an die die ausgewählte Komponente angehängt wird. Wir empfehlen Ihnen, einen Punkt an der rechten Seite der Komponente für die Zuordnung von auszuwählen.
-
Zuordnung zu: Legt den Zuordnungspunkt an der ausgewählten Komponente fest, die an die Komponente links angehängt wird. Wir empfehlen Ihnen, einen Punkt an der linken Seite der Komponente für Zuordnung zu auszuwählen.
-
Es gibt acht Zuordnungspunkte für Glyphen und Grafiken und elf für Text, aufgrund des zusätzlichen Platzes für Buchstaben, die über die Grundlinie hinaus verlaufen. Anhand dieses Schaubilds können Sie sich vorstellen, in welchem Verhältnis diese Punkte zu den Komponenten stehen.
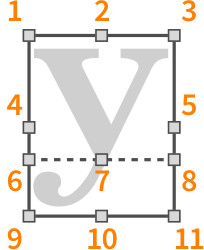
Die Zuordnungspunkte haben im Dialog Musiksymbole bearbeiten folgende Bezeichnungen:
-
Oben links
-
Oben Mitte
-
Oben rechts
-
Mitte links
-
Mitte rechts
-
Grundlinie links (Nur Text)
-
Grundlinie Mitte (Nur Text)
-
Grundlinie rechts (Nur Text)
-
Unten links
-
Unten Mitte
-
Unten rechts