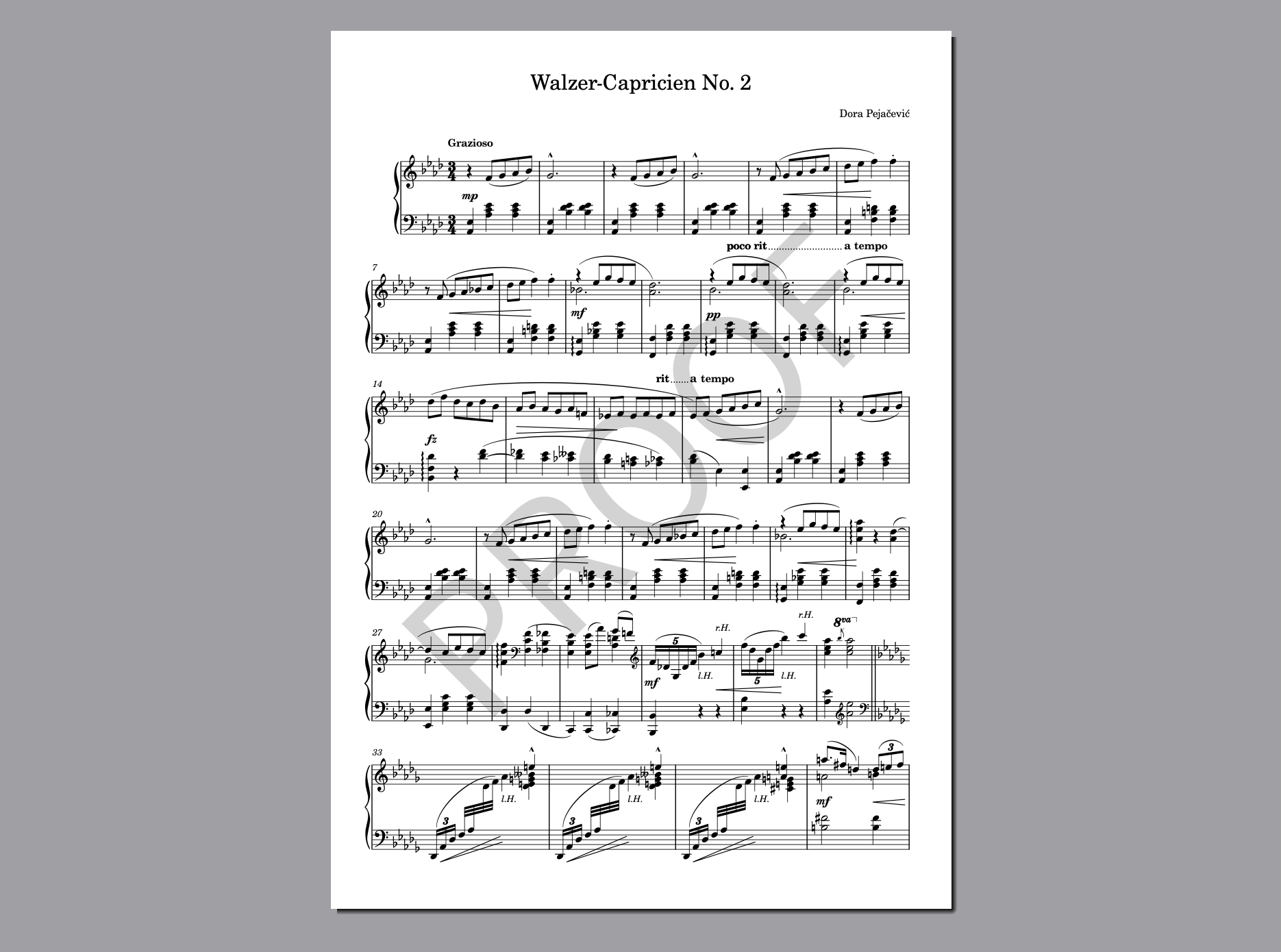PDF への書き出し
レイアウトは、PDF、PNG、SVG、TIFF グラフィックファイルとして書き出せます。楽譜の最も一般的で便利な形式はおそらく PDF でしょう。そのため、このタスクでは校正刷りであることを示す透かしを入れて PDF を書き出す方法を説明します。
前提
印刷モードを開いておきます ([Ctrl]/[command]+[5] を押します)。
手順
- 右側の印刷オプションパネル上部の「出力先 (Destination)」セクションで、「グラフィック (Graphics)」を選択します。
- メニューから「PDF」を選択します。
-
「カラー (Color)」を選択します。
-
このレイアウトには透かしを追加するため、透かしが表示されるように「カラー (Color)」を選択する必要があります。レイアウト内に色や不透明度を変更したアイテムがある場合も「カラー (Color)」を選択する必要があります。
このレイアウトでは、透かしを除けば「白黒 (Mono)」と「カラー (Color)」の違いはほとんどありません。プリンターによっては、文書がカラーか白黒かで黒の印刷方法が異なる場合があります。
-
「カラー (Color)」のグラフィックとして書き出したレイアウトの背景は透明になります。
-
「PDF」と「SVG」はベクター形式のため、「解像度 (Resolution)」設定はこれらのファイルには影響しません。
-
-
「保存先のフォルダー (Destination folder)」フィールドの横の「フォルダーを選択 (Choose Folder)」
 をクリックして、エクスプローラー (Windows) または Finder (Mac) を開きます。
をクリックして、エクスプローラー (Windows) または Finder (Mac) を開きます。
- 保存先のフォルダーを探して選択します。
- 「フォルダーを選択 (Select Folder)」 (Windows) /「開く (Open)」 (macOS) をクリックして、「保存先のフォルダー (Destination folder)」フィールドに新しいパスを指定します。
-
ファイルの命名規則 (書き出される PDF の命名構造) を変更する場合は、「ファイル名オプション (File Name Options)」をクリックして「書き出し用ファイル名 (Export File Names)」ダイアログを開き、PDF ファイルの命名規則を変更します。
補足
ファイルの命名規則の変更は、それ以降にコンピューター上で開くすべてのプロジェクトに影響します。
-
印刷オプションパネルのその他の設定が、個々のページを縦向きに書き出しできるように設定されていることを確認します (初期設定ではそのようになっているはずです)。
-
「ジョブタイプ (Job Type)」セクションで、「標準 (Normal)」と「全ページ (All Pages)」を選択します。
-
「ページ設定 (Page Setup)」セクションで、「縦 (Portrait)」
 を選択します。
を選択します。
-
-
「注釈 (Annotations)」セクションで、「透かし (Watermark)」をオンにして値フィールドに「PROOF」と入力します。
ヒント
Dorico Pro で長い透かしテキストを入力したい場合は、で「印刷透かし用フォント (Print Watermark Font)」のフォントサイズを小さくします。
- 「書き出し (Export)」をクリックします。
結果
設定した内容に従い、フルスコアレイアウトが「PROOF」の透かしが入った PDF として書き出されます。