再生時の強弱記号レベルを変更する
再生モードでは、楽譜の外観に影響を与えることなく強弱記号のレベルを変更できます。これを示すために、次の手順では小節番号 21 ~ 30 に焦点を当て、連続するクレッシェンドのヘアピンのボリュームを調節し、小節番号 30 へとつながる微かな非表示のディミヌエンドを追加してフレーズを形成します。
前提
ピアノロールエディターとルーラーの間の間隔を狭くしたい場合は、を選択し、イベントディスプレイ上部にあるタイムトラックとコードトラックのチェックを外すことでこれらのトラックを非表示にできます。
手順
-
ピアノトラックヘッダーの矢印をクリックしてトラックを展開します。

-
ピアノトラックヘッダーで、「強弱記号レーンを表示 (Show the dynamics lane)」
 をクリックしてトラックの下に強弱記号レーンを表示します。
をクリックしてトラックの下に強弱記号レーンを表示します。
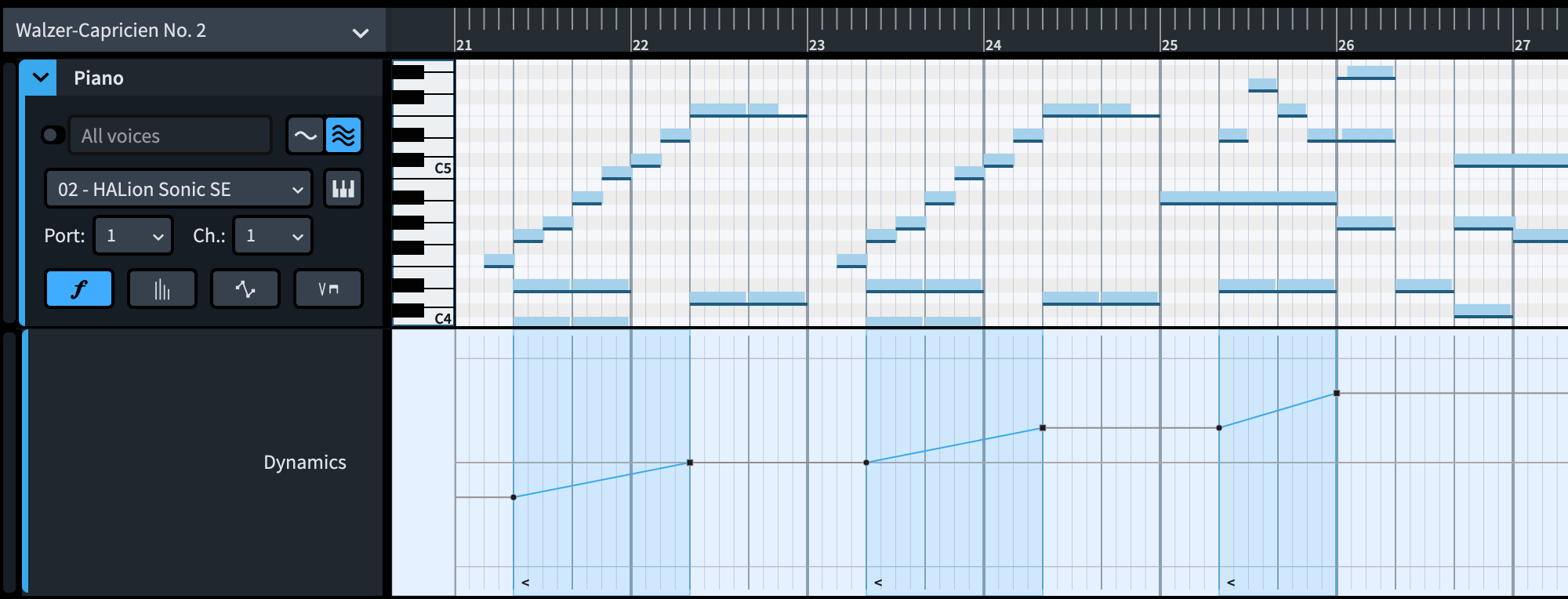
-
トラックやレーンの高さを変更するには、トラックヘッダーの左下角の、マウスポインターが上下の矢印のアイコンに変わる場所をクリックしてドラッグします。または、トラックヘッダーを選択して [Shift]+[H] を押すとトラックが高くなり、[Shift]+[G] を押すとトラックが低くなります。
-
小節番号 21 ~ 26 にはクレッシェンドのヘアピンが 3 つあり、ボリュームが累積的に大きくなっています。しかし、これらはほとんどの場合、各フレーズの開始時にリセットされる形成を示しているため、開始時の強弱レベルを調節するといいでしょう。
-
-
「オブジェクトの選択 (Object Selection)」がまだ選択されていない場合は、[S] を押して選択します。
-
ウィンドウの左側にある再生ツールボックスで「オブジェクトの選択 (Object Selection)」
 をクリックしても構いません。
をクリックしても構いません。
-
-
小節番号 23 で、クレッシェンドの開始ハンドルをクリックして、表示される値が「-1」になるまで、つまり小節番号 21 の開始位置と同等のレベルになるまで下向きにドラッグします。
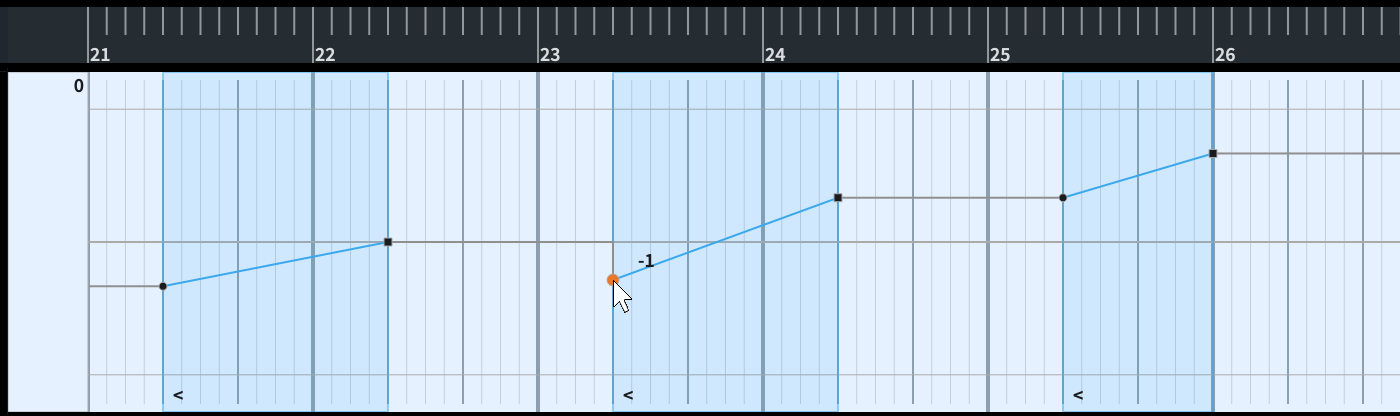
-
クレッシェンドの終了ハンドルをクリックして、表示される値が「0」になるまで下向きにドラッグします。
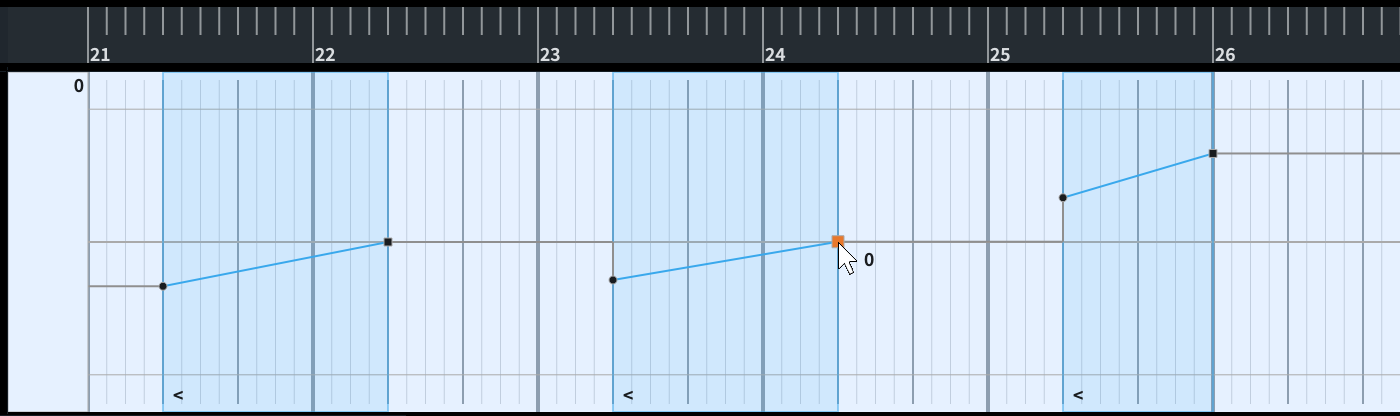
-
小節番号 25 にある次のクレッシェンドに同じ操作を行なっても構いませんが、3 番めのクレッシェンドの音が少し大きくなる現在のフレーズ形成はとても自然に感じられます。小節番号 24 のクレッシェンドの終了ハンドルを下げたあとにマウスを放すと、それに応じて小節番号 25 のクレッシェンドも下がります。
-
-
[D] を押して鉛筆ツールを選択します。
-
ウィンドウの左側にある再生ツールボックスで「鉛筆 (Draw)」
 をクリックしても構いません。
をクリックしても構いません。
-
-
小節番号 22 の 3 拍めで、前後のクレッシェンドの開始位置と同等のレベルの場所をクリックして強弱記号ポイントを入力します。
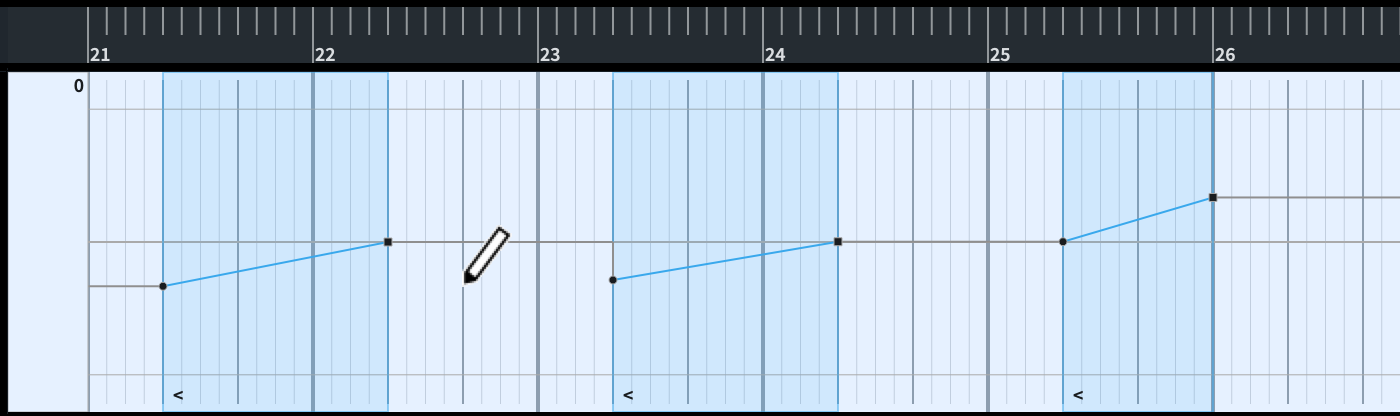
-
これにより、小節番号 23 の強拍の強弱記号レベルが下がり、より自然に聴こえます。
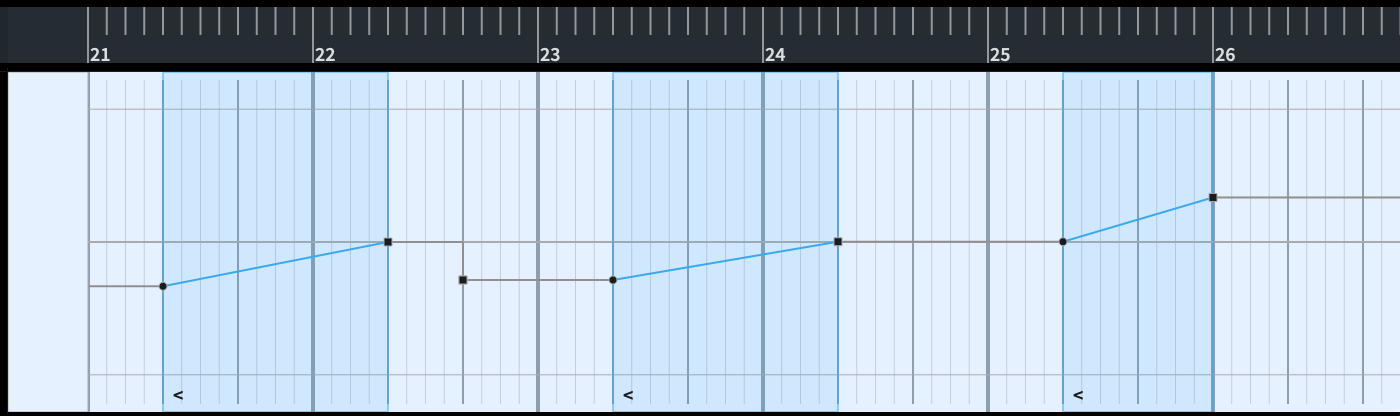
-
次の手順ではベロシティーレーンを使用するため、「強弱記号レーンを表示 (Show the dynamics lane)」
 をもう一度クリックして強弱記号レーンを非表示にしても構いません。
をもう一度クリックして強弱記号レーンを非表示にしても構いません。
-
-
「MIDI ノートベロシティーエディターを表示 (Show the MIDI note velocity editor)」
 をクリックしてベロシティーレーンを表示します。
をクリックしてベロシティーレーンを表示します。
-
ベロシティーは、ピアノを含む非サスティン楽器の強弱記号を制御します。
-
-
[L] を押してラインツールを選択します。
-
ウィンドウの左側にある再生ツールボックスで「ライン (Line)」
 をクリックしても構いません。
をクリックしても構いません。
-
-
小節番号 27 の 2 拍めから小節番号 30 が始まる直前まで、小節番号 26 の傾斜を参考にして、クリックアンドドラッグで下向きに傾斜したラインを描きます。
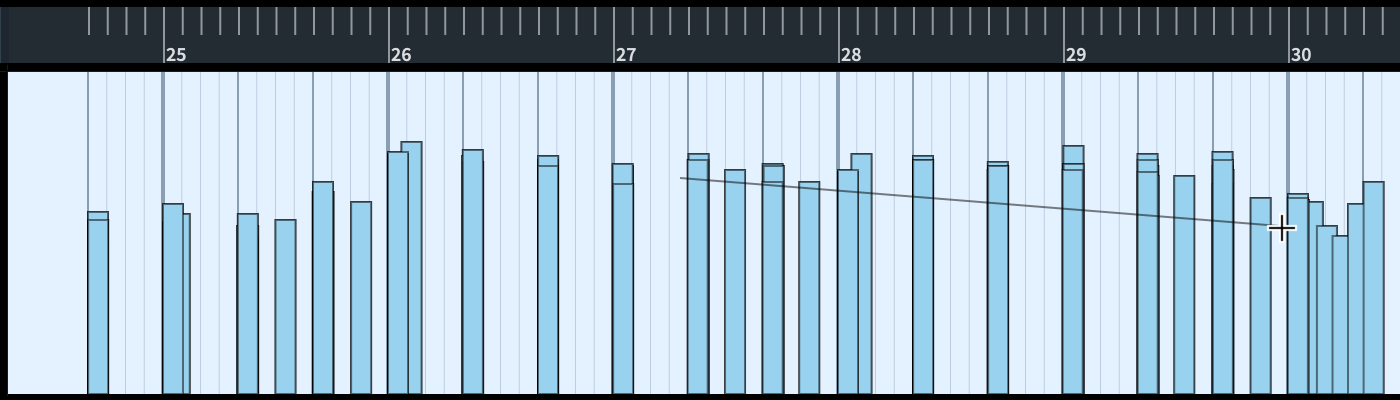
-
マウスを放すと、影響を受ける範囲のすべてのノートベロシティーが調整されます。変更されたことを示すため、これらは別の色で表示されます。
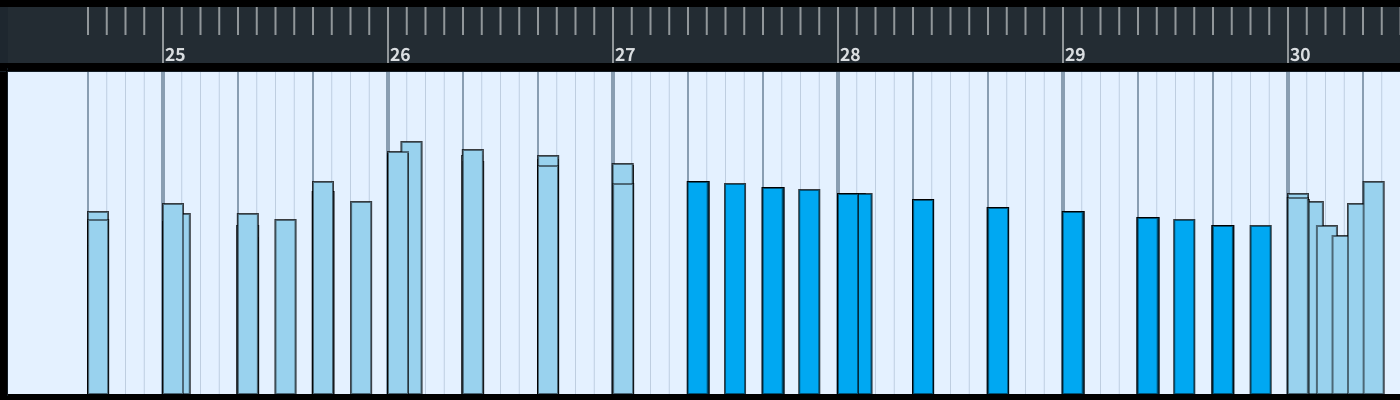
-
-
個々のノートのベロシティーを調節してフレーズを再びヒューマナイズしたい場合は、[S] を押してもう一度「オブジェクトの選択 (Object Selection)」を選択し、個々のベロシティーバーをクリックして上下にドラッグすることで結果にばらつきを出します。
-
和音の個々の音符のベロシティーを変更するには、まずピアノロールで音符を選択してから、ベロシティーを変更します。
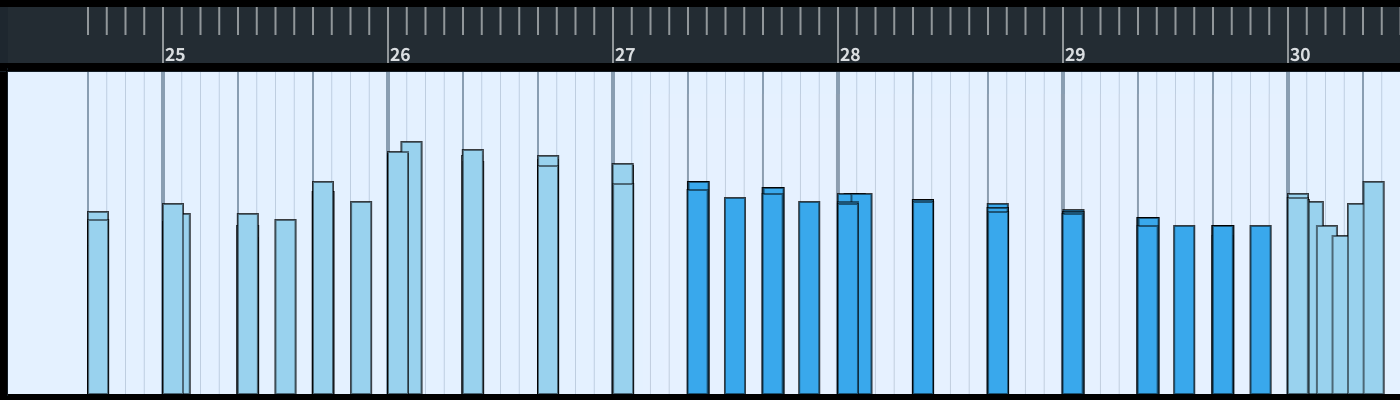
-
結果
記譜された楽譜に影響を与えることなく、1 つのフレーズの強弱記号レベルを変更しました。
手順終了後の項目
-
影響を受けた小節だけを聴いて結果を確認するには、イベントディスプレイ上部のルーラーをクリックして再生ヘッドをその位置に移動し、[Space] 又は [Enter] を押してその位置から再生を開始または停止します。
-
必要に応じて、引き続き他の場所の強弱記号レベルを変更します。