アイテムの表示位置の移動 (Dorico Pro のみ)
最後の手順として、Dorico Pro の浄書モードではアイテムの正確な表示位置を微調整できます。この手順では、右手と左手の指示記号の位置を改善し、いくつかのヘアピンの角度を変更し、別のヘアピンを移動して上下の譜表を近付けます。
前提
浄書モードを開いておきます ([Ctrl]/[command]+[3] を押します)。
手順
-
小節番号 72 ~ 73 で、上の譜表の下にある「l.H.」のテキストオブジェクトを選択します。
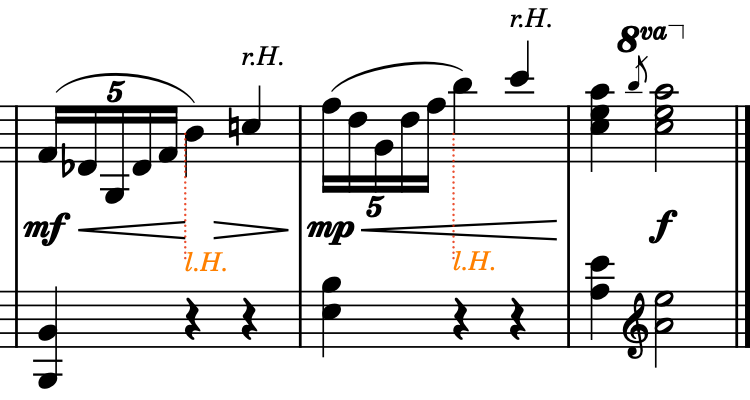
-
ウィンドウ下部のプロパティパネルで、「衝突を回避 (Avoid collisions)」を有効化しますがチェックボックスはオフのままにします。
-
プロパティパネルが表示されていない場合は [Ctrl]/[command]+[8] を押して表示します。
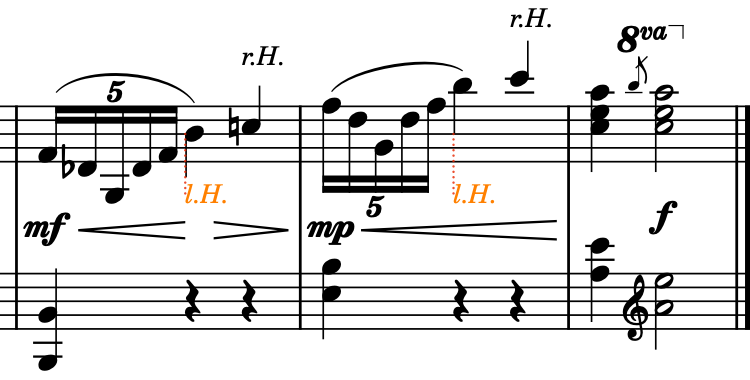
-
このプロパティを有効にしてチェックボックスをオフにすると、選択したテキストオブジェクトが衝突を自動的に回避したり、垂直方向のスペーシングの計算に影響したりすることはありません。このプロパティをオフにすると、テキストオブジェクトはテキストの衝突回避のデフォルト設定に従います (Dorico Pro ユーザーは、この設定をの「テキスト (Text)」ページで変更できます)。
-
-
小節番号 39 ~ 40 で、グループ内の最後のヘアピンを選択します。
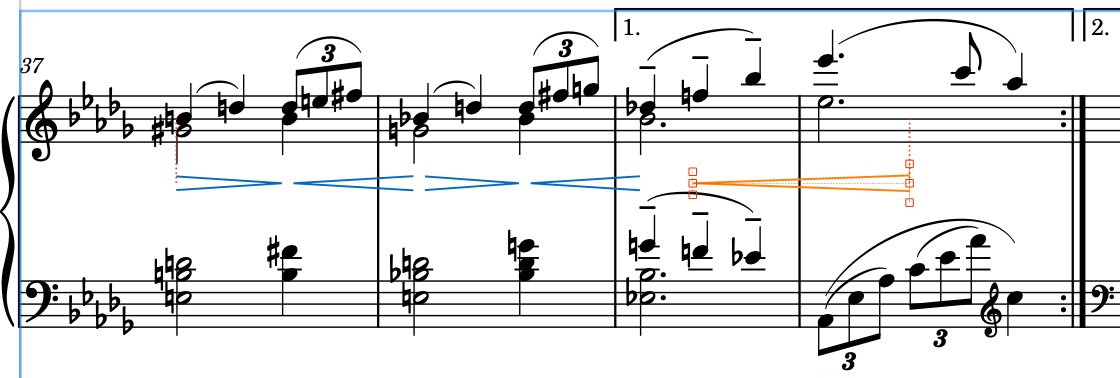
-
[Ctrl]/[command]+[Alt/Opt]+[↑] を 1 回押してヘアピンを上に動かします。
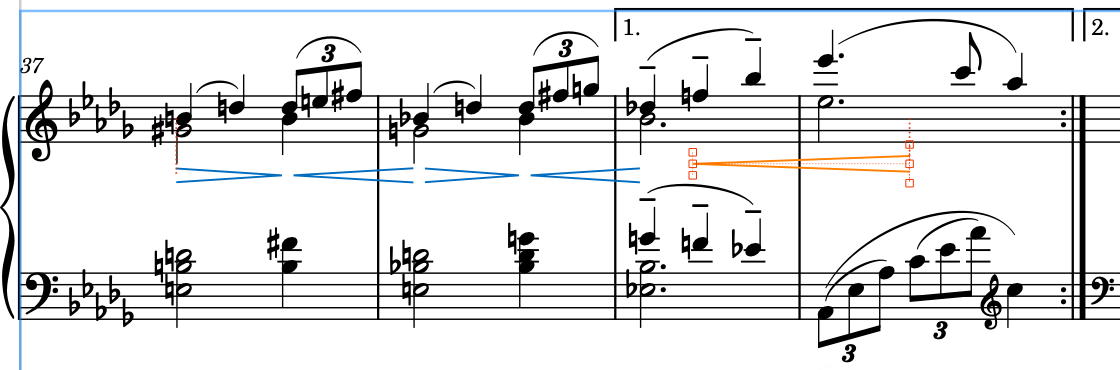
-
垂直方向のスペーシングへの圧迫が減ったことで、下の譜表が自動的に少し上に移動します。
-
-
小節番号 33 ~ 35 で、各ヘアピンの終了ハンドル (終了位置の中央のハンドル) を選択します。
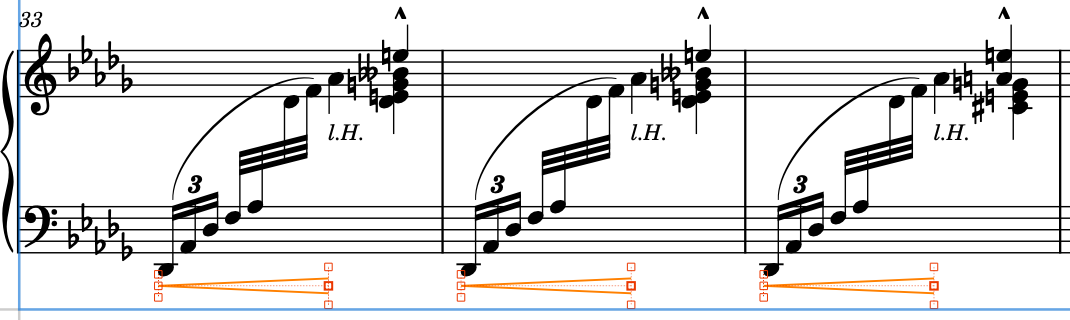
-
選択したアイテムだけではなく、すべてのアイテムにハンドルを表示するには、を選択します。これにより、複数のアイテムの個々のハンドルを選択するのがより簡単になります。
-
- [Ctrl]/[command]+[Alt/Opt]+[↑] を 5 回押します。
- 各ヘアピンの開始ハンドル (開始位置の中央のハンドル) を選択します。
-
[Ctrl]/[command]+[Alt/Opt]+[→] を 2 回押し、[Alt/Opt]+[↑] を 2 回押します。
-
[Alt/Opt] を押しながら矢印キーを押すと、アイテムの表示位置の移動幅が小さくなります。さらに [Ctrl]/[command] を一緒に押すと、アイテムの表示位置の移動幅が大きくなります。
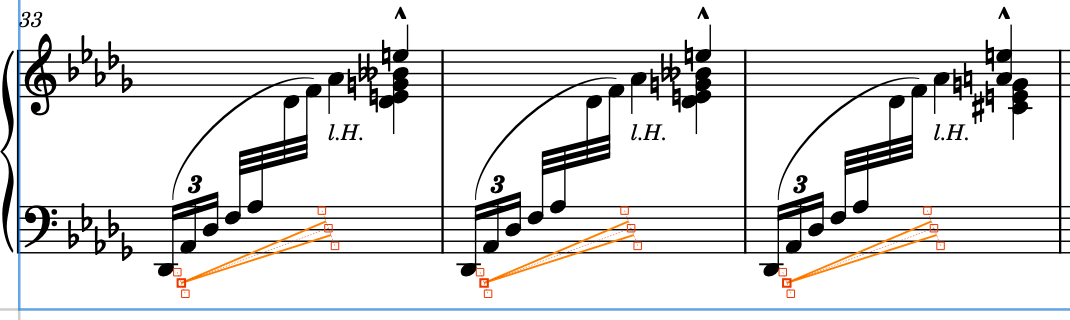
-
結果
「l.H.」のテキストオブジェクトの衝突回避をオフにしたことで、オブジェクトを譜表とヘアピンの間に配置したり、ヘアピン全体を移動したり、ヘアピンの個々のハンドルを移動して角度を変えたりできるようになりました。
安定した結果を得られるように、浄書モードで表示上の編集を行なっても、ほとんどの場合他のアイテムの位置には影響しません。
手順終了後の項目
浄書に役立つ詳しい情報は他にもありますが、差し当たりこの楽譜はこれでよさそうです。
次の手順では、楽譜を再生して作業の結果を確認し、記譜に影響を与えることなく再生時のサウンドを少しだけ調整します。