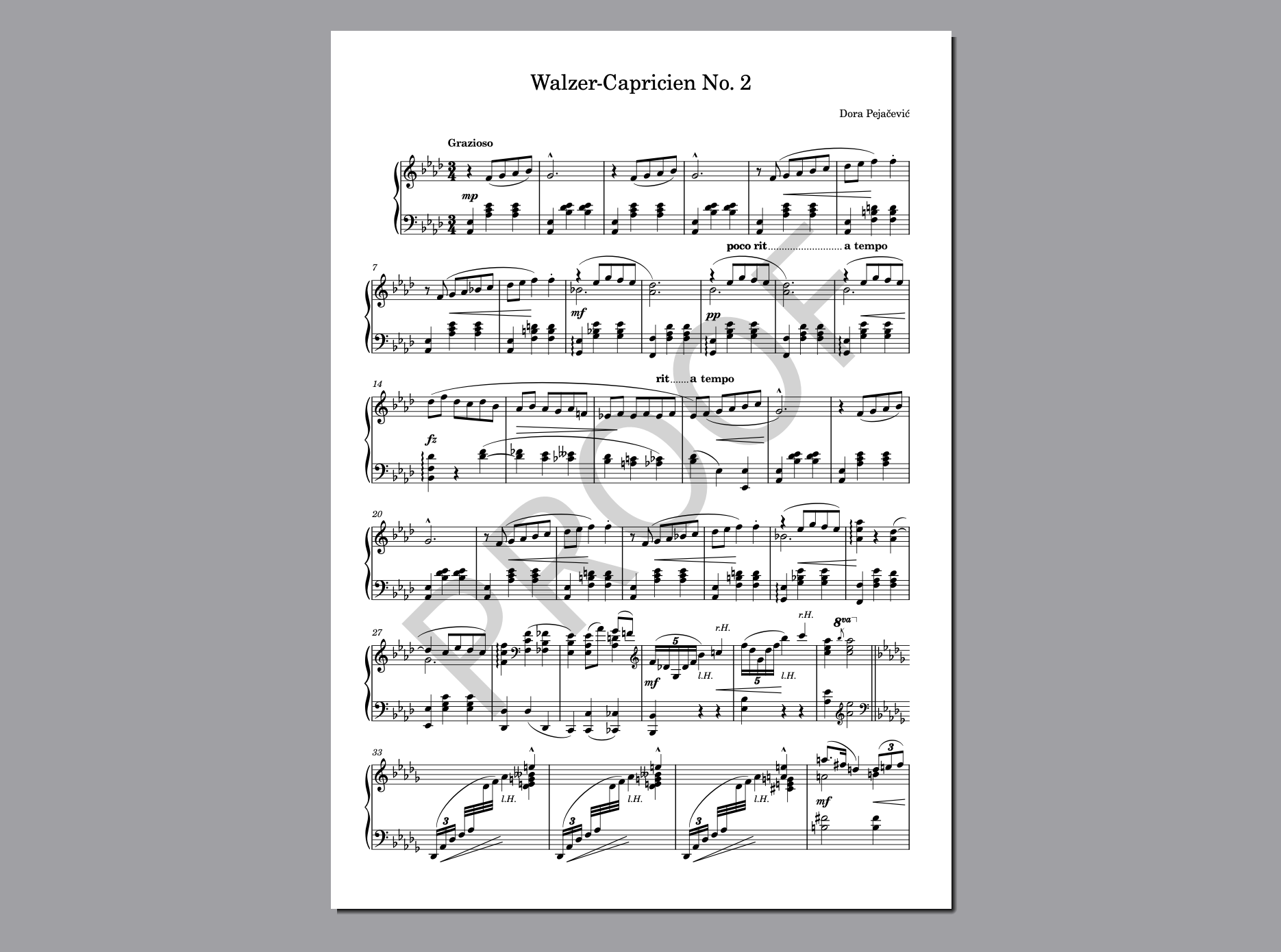Esportazione in formato PDF
È possibile esportare qualsiasi layout in formato PDF, o nei formati file immagine PNG, SVG e TIFF. Poiché il formato più comune e utile per le partiture musicali è probabilmente il formato PDF, questo esercizio tratta l’esportazione in PDF con una filigrana a indicare che si tratta di una bozza.
Prerequisiti
Ci si trova in modalità Stampa (premere Ctrl/Cmd-5).
Procedimento
- Nel pannello Opzioni di stampa sulla destra, selezionare File immagine nella sezione Destinazione in cima.
- Selezionare PDF dal menu.
-
Selezionare Colore.
-
Poiché verrà aggiunta una filigrana a questo layout, è necessario impostare l’opzione Colore per visualizzarla. L’opzione Colore è necessaria anche se si hanno degli elementi con colori o valori di opacità modificati in un layout.
Oltre alla filigrana, la differenza tra le impostazioni Mono e Colore sono minime per questo layout. Alcune stampanti stampano il nero in maniera differente quando il documento è a colori rispetto a quando è in formato monocromatico.
-
I layout esportati come immagini a colori (opzione Colore) presentano degli sfondi trasparenti.
-
Il parametro Risoluzione non ha effetto sui file PDF e SVG poiché si tratta di formati vettoriali.
-
-
Fare clic su Seleziona una cartella
 accanto al campo Cartella di destinazione per aprire Esplora file/macOS Finder.
accanto al campo Cartella di destinazione per aprire Esplora file/macOS Finder.
- Individuare e selezionare la cartella di destinazione desiderata.
- Fare clic su Seleziona cartella (Windows)/Apri (macOS) per inserire il nuovo percorso nel campo Cartella di destinazione.
-
Se si intende modificare la struttura del nome del file (la struttura di assegnazione dei nomi utilizzata per il PDF esportato), fare clic su Opzioni per i nomi dei file per aprire la finestra di dialogo Nomi dei file esportati e modificare la struttura del nome dei file PDF.
Nota
La modifica della struttura dei nomi dei file ha effetto anche su tutti i progetti futuri che vengono aperti sul proprio computer.
-
Assicurarsi che il resto delle impostazioni nel pannello Opzioni di stampa siano corrette per eseguire l’esportazione con pagine separate in formato ritratto, come dovrebbero essere cioè per impostazione predefinita.
-
Nella sezione Tipo di lavoro, selezionare Normale e Tutte le pagine.
-
Nella sezione Impostazioni di pagina, selezionare l’opzione Ritratto
 .
.
-
-
Nella sezione Annotazioni, attivare Filigrana e digitare PROOF (bozza) nel campo valori.
Suggerimento
Se si utilizza Dorico Pro e si ha necessità di un testo della filigrana più lungo, è possibile ridurre la dimensione del Carattere della filigrana di stampa in .
- Fare clic su Esporta.
Risultato
Il layout di partitura completa viene esportato in formato PDF con le impostazioni definite e con la filigrana “PROOF”.