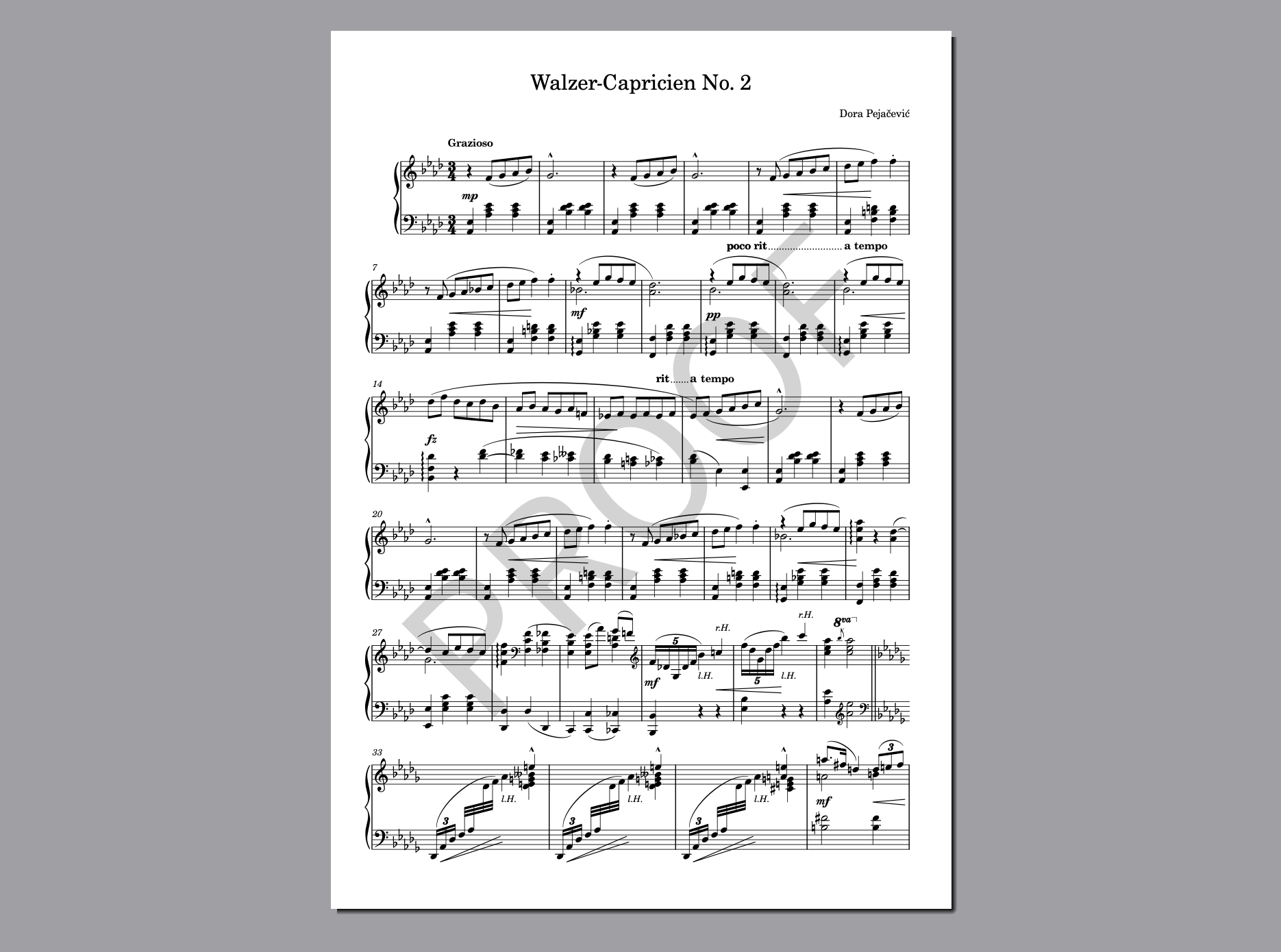Exporter au format PDF
Vous pouvez exporter des dispositions dans des fichiers graphiques aux formats PDF, PNG, SVG et TIFF. Comme le format le plus commun et le plus utile pour les partitions musicales est probablement le format PDF, cet exercice porte sur l'exportation dans un fichier PDF, dans lequel il est indiqué en filigrane que la partition est une épreuve.
Condition préalable
Vous êtes en mode Impression (appuyez sur Ctrl/Cmd-().
Procéder ainsi
- Dans le panneau Options d'impression à droite, sélectionnez Graphiques dans la section Destination en haut.
- Sélectionnez l'option PDF dans le menu.
-
Sélectionnez Couleur.
-
Comme vous allez ajouter un filigrane à cette disposition, vous avez besoin de Couleur pour l'afficher. Vous auriez également besoin de Couleur si votre disposition comportait des éléments dont les couleurs ou l'opacité ont été modifiées.
En dehors du filigrane, la différence entre Mono et Couleur serait minimale pour cette disposition. Avec certaines imprimantes, les impressions en noir et blanc donnent des résultats différents selon que le document est en couleur ou en monochrome.
-
Les dispositions exportées en tant que fichiers graphiques en mode Couleur possèdent des arrière-plans transparents.
-
Le paramètre Résolution n'affecte pas les fichiers PDF ni les fichiers SVG car ceux-ci utilisent des formats vectoriels.
-
-
Cliquez sur le bouton Sélectionner un dossier
 à côté du champ Dossier de destination pour ouvrir l'Explorateur de fichiers/Finder macOS.
à côté du champ Dossier de destination pour ouvrir l'Explorateur de fichiers/Finder macOS.
- Naviguez jusqu'au dossier de destination voulu et sélectionnez-le.
- Cliquez sur Sélectionner un dossier (Windows)/Ouvrir (macOS) pour insérer le nouveau chemin d'accès dans le champ Dossier de destination.
-
Si vous souhaitez modifier la formule du nom de fichier (c'est-à-dire la structure du nom du fichier PDF), cliquez sur Options de nom de fichier pour ouvrir la boîte de dialogue Noms des fichiers exportés et modifiez la formule de nom des fichiers PDF.
À noter
Si vous modifiez la formule de nom de fichier, tous les projets que vous ouvrirez par la suite sur votre ordinateur utiliseront cette formule.
-
Vérifiez si les autres paramètres du panneau Options d'impression sont bien configurés pour exporter dans des pages distinctes au format portrait, ce qui est le cas par défaut.
-
Dans la section Type de tâche, sélectionnez Normale et Toutes les pages.
-
Dans la section Mise en page, sélectionnez Portrait
 .
.
-
-
Dans la section Annotations, activez l'option Filigrane et saisissez PROOF dans le champ de valeur.
Conseil
Si vous possédez Dorico Pro et souhaitez faire figurer un texte plus long en filigrane, vous pouvez réduire la taille de la Police de filigrane d'impression dans .
- Cliquez sur Exporter.
Résultat
La disposition du conducteur est exportée au format PDF conformément aux paramètres que vous avez configurés et avec l'inscription « PROOF » en filigrane.