Moving items graphically (Dorico Pro only)
As a final step, you can tweak the exact graphic positions of items in Engrave mode in Dorico Pro. In this task, you will improve the positions of left and right hand indications, change the angles of some hairpins, and move another hairpin to allow the top and bottom staves to be closer together.
Prerequisite
You are in Engrave mode (press Ctrl/Cmd-3).
Procedure
-
In bars 72-73, select the “l.H.” text objects below the top staff.
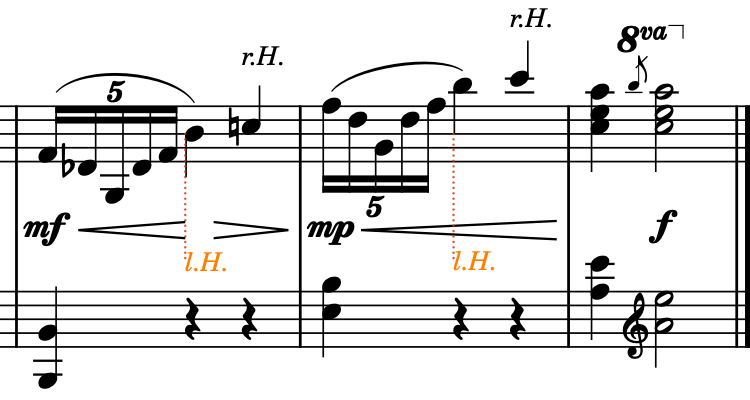
-
In the Properties panel at the bottom of the window, activate Avoid collisions but leave the checkbox deactivated.
-
If the Properties panel isn’t shown, press Ctrl/Cmd-8 to show it.
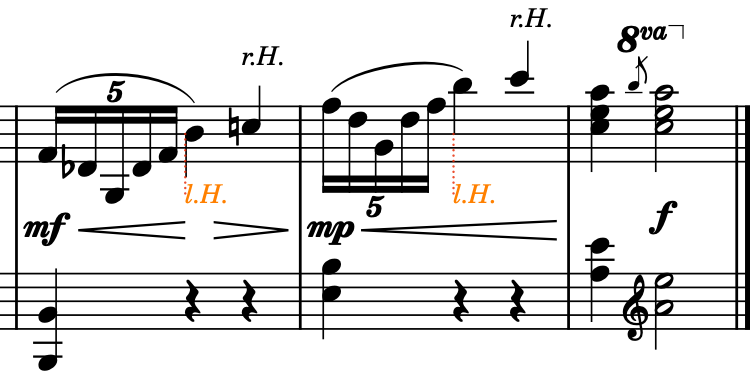
-
When the property is activated but the checkbox is deactivated, the selected text objects do not automatically avoid collisions or contribute towards Dorico’s vertical spacing calculations. When the property is deactivated, text objects follow the default setting for text collision avoidance (Dorico Pro users can change this on the Text page in ).
-
-
In bars 39-40, select the final hairpin in the group.
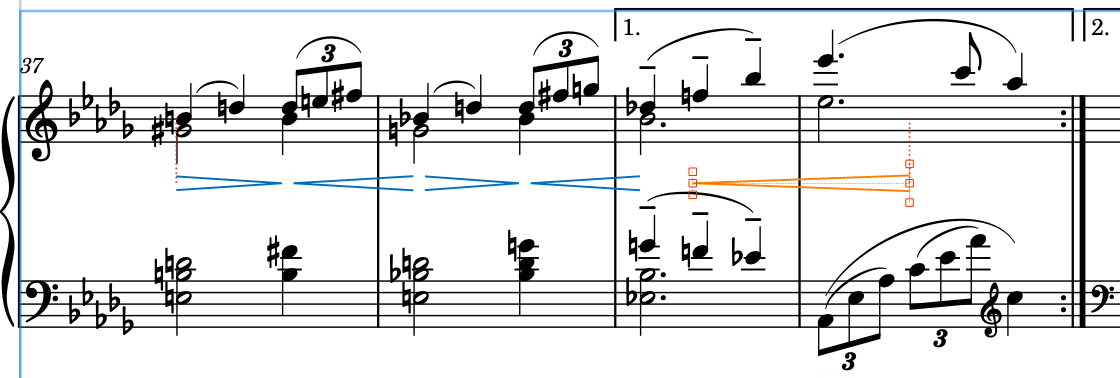
-
Press Ctrl/Cmd-Alt/Opt-Up Arrow once to move the hairpin upwards.
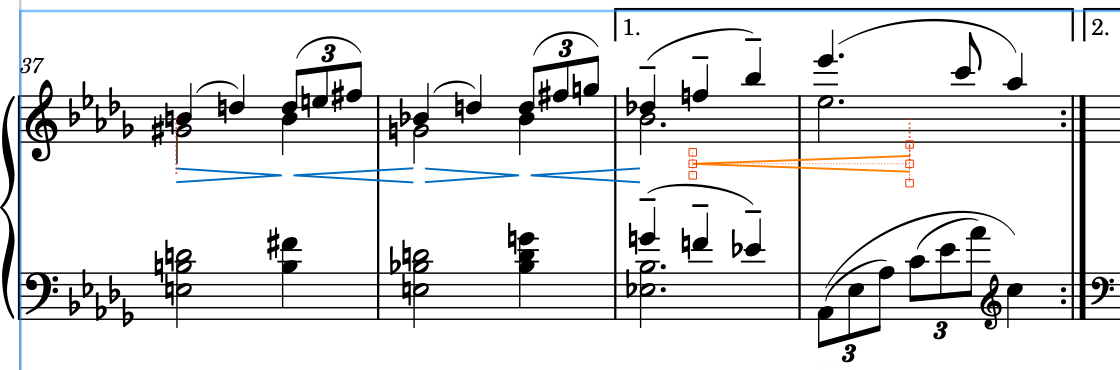
-
The bottom staff automatically moves upwards slightly with the reduced pressure on vertical spacing.
-
-
In bars 33-35, select the end handle on each hairpin (the middle handles at the end).
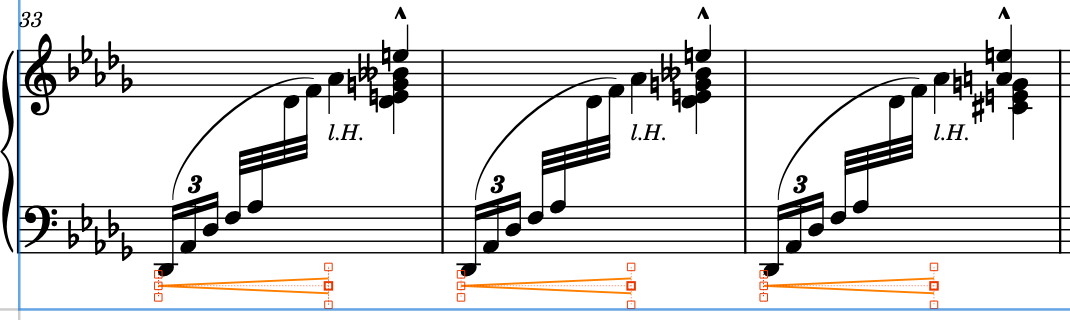
-
You can show handles on all items, not just selected items, by choosing . This can make it easier to select individual handles on multiple items.
-
- Press Ctrl/Cmd-Alt/Opt-Up Arrow five times.
- Select the start handles on each hairpin (the middle handles at the start).
-
Press Ctrl/Cmd-Alt/Opt-Right Arrow twice, then Alt/Opt-Up Arrow twice.
-
Alt/Opt plus arrow keys moves items graphically a small amount. Adding Ctrl/Cmd as well moves items graphically by a larger amount.
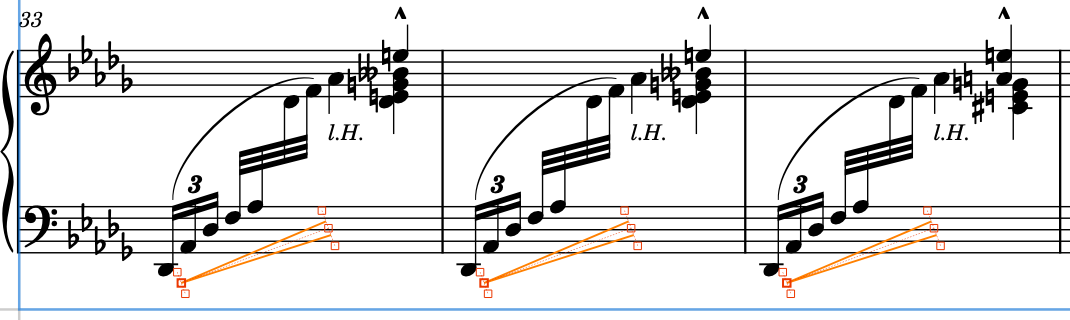
-
Result
You have deactivated collision avoidance for the “l.H.” text objects, allowing them to be positioned between the staff and the hairpin, and moved both whole hairpins and individual hairpin handles to change their angles.
To provide a stable result, most graphical edits in Engrave mode do not affect the positions of other items.
After Completing This Task
There’s always more detail that you could look at when engraving, but for now we think this piece looks good.
In the next set of steps, you can play the piece back to hear the results of your work and make a few adjustments to how it sounds in playback without affecting its notation.