Partie-Optionen-Dialog
Im Partie-Optionen-Dialog können Sie für jede einzelne Partie festlegen, wie Musik standardmäßig notiert wird. Zum Beispiel gibt es Optionen für Balken-, Noten- und Pausengruppierung, Stimmen, Vorzeichen und Taktstriche.
Die Optionen unter Partie-Optionen betreffen nur die ausgewählten Partien, gelten aber für alle Layouts, in denen diese Partien vorkommen.
Wenn Sie Noten und Notationselemente einzeln ändern möchten, können Sie die Eigenschaften im Eigenschaften-Bereich verwenden.
Sie können die Partie-Optionen auf eine der folgenden Arten öffnen:
-
Drücken Sie Strg-Taste/Befehlstaste-Umschalttaste-N.
-
Wählen Sie .
-
Klicken Sie im Einrichten-Modus auf Partie-Optionen
 im Partien-Bereich.
im Partien-Bereich.
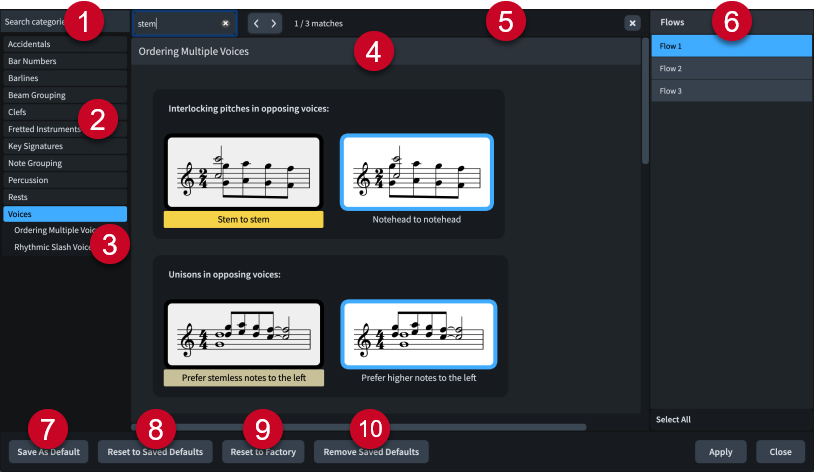
Der Partie-Optionen-Dialog umfasst Folgendes:
-
Kategoriesuche-Feld
Hiermit können Sie Kategorien und Abschnittsüberschriften entsprechend Ihrer Eingabe filtern.
TippSie können den Fokus auf das Feld In Kategorien suchen verlegen, indem Sie Strg-Taste/Befehlstaste-L drücken. Sie können den Fokus aus dem Feld entfernen, indem Sie die Tab-Taste drücken.
-
Kategorien-Liste
Enthält die Kategorien von Optionen, die Sie im Dialog anzeigen und ändern können. Wenn Sie in dieser Liste auf eine Kategorie klicken, werden relevante Abschnittsüberschriften unter der Kategorie in der Liste und ihre Optionen als Seiten im Hauptbereich des Dialogs angezeigt.
-
Abschnittsüberschriften
Zeigt die Titel aller Abschnitte auf der Seite der ausgewählten Kategorie an. Sie können auf diese Abschnittsüberschriften klicken, um direkt zum jeweiligen Seitenabschnitt zu gelangen.
-
Abschnitt
Seiten sind in Abschnitte unterteilt, die mehrere Optionen enthalten können. Abschnitte, die viele Optionen enthalten, sind in Unterabschnitte unterteilt. Bei Optionen mit mehreren Einstellungsmöglichkeiten wird die aktive Einstellung hervorgehoben.
-
Seitensuche-Leiste
Hiermit können Sie die Abschnittsüberschriften und Optionen auf der aktuell ausgewählten Seite durchsuchen und die Suchergebnisse anwählen. Die Anzahl von Übereinstimmungen wird in der Leiste angezeigt. Übereinstimmungen werden auf der Seite hervorgehoben, die aktuelle Option in einem leuchtenderen Farbton als die anderen.
Sie können Sie Seitensuche-Leiste anzeigen, indem Sie Strg-Taste/Befehlstaste-F drücken.
Die Leiste enthält die folgenden Optionen:
-
Auf Seite suchen (Feld): Hier können Sie den Begriff eingeben, nach dem Sie suchen möchten. Sie können den Fokus auf das Feld Auf Seite suchen verlegen, indem Sie Strg-Taste/Befehlstaste-F drücken.
-
Vorheriger Treffer: Hiermit können Sie zur vorigen Übereinstimmung auf der Seite navigieren. Sie gelangen auch zur vorigen Übereinstimmung, indem Sie Strg-Taste/Befehlstaste-Umschalttaste-G drücken.
-
Nächster Treffer: Hiermit können Sie zur nächsten Übereinstimmung auf der Seite navigieren. Sie gelangen auch zur nächsten Übereinstimmung, indem Sie Strg-Taste/Befehlstaste-G drücken.
-
Schließen: Schließt die Leiste und entfernt alle Hervorhebungen. Sie können die Leiste auch schließen, indem Sie die Esc-Taste drücken.
-
-
Partien-Liste
Enthält alle Partien in Ihrem Projekt. Standardmäßig wird beim Öffnen des Dialogs die Partie ausgewählt, in der Sie ein Objekt im Notenbereich ausgewählt haben oder die im Partien-Bereich im Einrichten-Modus ausgewählt ist. Auf eine der folgenden Arten können Sie mehrere Partien auswählen:
-
Klicken Sie auf Alle auswählen in der Aktionsleiste, um alle Partien im Projekt auszuwählen.
-
Klicken Sie mit gedrückter Strg-Taste/Befehlstaste, um mehrere Partien auszuwählen.
-
Klicken Sie mit gedrückter Umschalttaste, um mehrere benachbarte Partien auszuwählen.
-
Klicken und ziehen Sie über mehrere Partien.
-
-
Als Standard speichern
Speichert alle im Dialog eingestellten und angewandten Optionen als Standard für neue Projekte. Nur verfügbar, wenn eine einzelne Partie ausgewählt ist.
-
Auf gespeicherte Standards zurücksetzen
Setzt alle Optionen im Dialog für die ausgewählten Partien auf Ihre gespeicherten Standardwerte zurück.
-
Auf Werkseinstellung zurücksetzen
Setzt alle Optionen im Dialog für die ausgewählten Partien auf die Standard-Werkseinstellungen zurück. Dies wirkt sich nur auf das aktuelle Projekt aus und führt nicht zur Löschung Ihrer gespeicherten Standardwerte. Das bedeutet, dass bei künftigen Projekten nach wie vor Ihre gespeicherten Standardwerte voreingestellt sind.
-
Gespeicherte Standards entfernen
Löscht die zuvor gespeicherten Standardwerte, ohne die Optionen im ausgewählten Projekt zurückzusetzen. Nachdem die gespeicherten Standardwerte entfernt wurden, werden für künftige Projekte zunächst die Werkseinstellungen festgelegt.