Velocity lanes
Velocity lanes allow you to view and edit the velocity of each note in the corresponding instrument. Each instrument track has its own velocity lane that you can show in the event display.
-
You can hide/show the velocity lane for an instrument track by clicking Show the MIDI note velocity editor

 in the instrument track header.
in the instrument track header.
Velocity is often used to control the dynamics of non-sustaining instruments.
Velocities appear as vertical bars in the velocity lane. Each note belonging to each instrument has its own velocity. When multiple notes exist at the same rhythmic position, such as in chords, the velocities for all notes appear stacked on top of each other. You can select an individual velocity by selecting its corresponding note in the instrument track.
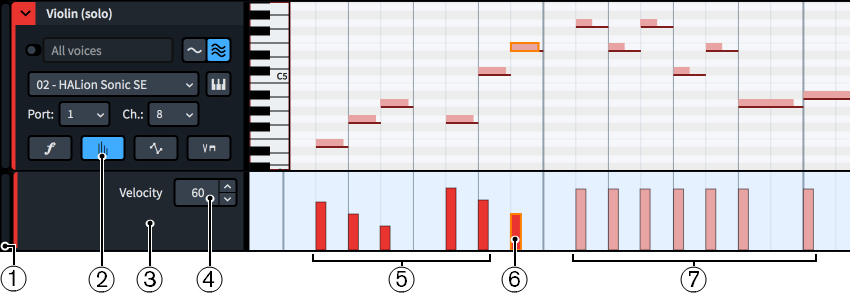
Velocity lanes comprise the following:
-
Lane height adjuster
Allows you to change the height of the lane by clicking and dragging its bottom corner.
-
Show the MIDI note velocity editor
Hides/Shows the velocity lane. This button is located in the track header for the corresponding instrument track.
-
Lane header
Contains the velocity value field.
-
Velocity value field
Displays the velocity value of the currently selected note. You can change this value by changing the value in the value field.
-
Velocities whose value has been changed
When you have edited the velocity of notes, their velocities appear darker in the velocity lane.
-
Selected note and velocity
The currently selected notes and their velocities all appear highlighted.
-
Velocities with default values
All notes have a default velocity value of 100.