Boîte de dialogue Édition du kit de percussions
La boîte de dialogue Édition du kit de percussions vous permet d'apporter des modifications aux kits de percussions, ainsi qu'aux instruments qu'ils contiennent et à leur disposition dans les différentes présentations de kits disponibles.
-
La boîte de dialogue s'ouvre automatiquement lorsque vous créez des kits vides ou combinez des instruments existants dans un kit.
-
Vous pouvez également ouvrir manuellement la boîte de dialogue Édition du kit de percussions pour les instruments de kit de percussions existants en développant la carte de l'instrumentiste utilisant le kit de percussions dans le panneau Instrumentistes en mode Configuration, puis en cliquant sur la flèche dans son étiquette et en sélectionnant Éditer le kit de percussions.
Les étiquettes des instruments de kit de percussions sont de couleur verte dans le panneau Instrumentistes en mode Configuration.
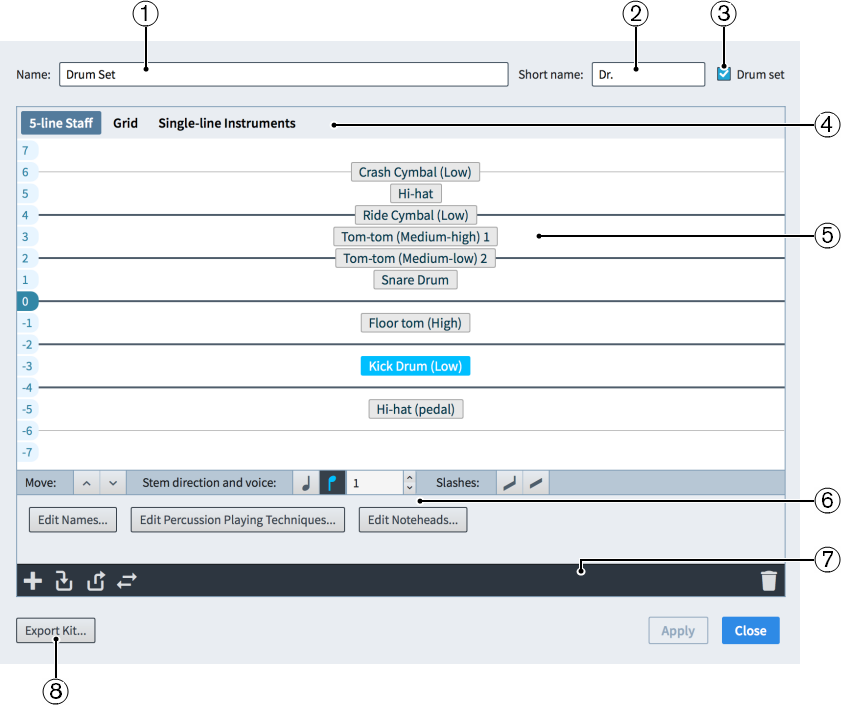
Figure: Boîte de dialogue Édition du kit de percussions
-
Nom
Permet de saisir ou de modifier le nom complet du kit de percussions. Il est utilisé dans les étiquettes de portée complètes pour les kits de percussions qui utilisent le type de présentation en portée à cinq lignes.
-
Nom abrégé
Permet de saisir ou de modifier le nom abrégé du kit de percussions. Il est utilisé dans les étiquettes de portée abrégées pour les kits de percussions qui utilisent le type de présentation en portée à cinq lignes.
-
Batterie
Les kits de percussions sont définis comme des batteries lorsque la case à cocher est activée. Les kits de percussions définis en tant que batteries ont des paramètres par défaut différents, y compris en ce qui concerne le voicing et les directions des hampes par défaut.
-
Types de présentation
Permet de sélectionner le type de présentation d'un kit de percussions afin de configurer l'apparence du kit de percussions sélectionné dans ce type de présentation.
-
Portée à 5 lignes
Les instruments du kit sont répartis sur une portée à cinq lignes. Vous pouvez déterminer à quelles lignes et à quels interlignes de la portée correspondent les différents instruments. Une étiquette de portée unique contenant le nom du kit est affichée.
-
Grille
Les instruments du kit sont répartis sur une grille dont chaque ligne correspond à un instrument différent. Vous pouvez personnaliser la largeur des espacements entre ces lignes. Des étiquettes de portée sont affichées pour chaque instrument dans une police plus petite que celle des étiquettes de portée normales.
-
Lignes propres aux instruments
À chaque instrument du kit correspond une ligne. Des étiquettes de portée de taille normale sont affichées pour chaque instrument.
-
-
Éditeur
Affiche la disposition actuelle des instruments dans le type de présentation du kit de percussions sélectionné. Vous pouvez modifier l'ordre des instruments et la disposition des lignes et des espaces dans le type de présentation en grille à l'aide des commandes.
-
Commandes
Permettent de modifier l'ordre et la direction des hampes des instruments dans le type de présentation du kit de percussions sélectionné. Elles permettent également d'ajouter des voix de slashs au kit.
Vous pouvez accéder aux boîtes de dialogue permettant de modifier les têtes de notes utilisées pour chaque instrument du kit en cliquant sur Éditer les têtes de notes. Vous pouvez également modifier la façon dont les combinaisons de têtes de notes, articulations et trémolos affectent la lecture en cliquant sur Éditer les techniques de jeu des percussions.
Vous pouvez également modifier les noms des instruments individuels des kits de percussions. Cliquez sur Éditer les noms pour ouvrir la boîte de dialogue Éditer les noms des instruments.
À noterCette boîte de dialogue permet de modifier l'apparence des noms des instruments de percussion dans toutes les présentations. Selon le type de présentation des kits de percussions, les étiquettes de portée peuvent utiliser des informations différentes de ces noms d'instrument.
-
Barre d'action
La barre d'action située en bas de la boîte de dialogue contient des options qui s'appliquent à tous les types de présentation.
-
Ajouter un nouvel instrument

Ouvre le sélecteur d'instruments et vous permet de choisir un nouvel instrument de percussion non chromatique à ajouter au kit.
-
Ajouter l'instrument existant à partir de l'instrumentiste

Affiche un menu répertoriant les autres instrumentistes de votre projet qui utilisent des instruments de percussion individuels qui ne sont pas dans les kits. Vous pouvez choisir un instrument de percussion d'un autre instrumentiste à déplacer dans ce kit, avec sa musique.
-
Supprimer l'instrument du kit

Supprime l'instrument sélectionné du kit, qui apparaît ensuite en tant qu'instrument individuel. Vous pouvez déplacer des instruments individuels vers d'autres instrumentistes ou dans d'autres instruments du kit.
-
Changer d'instrument

Ouvre le sélecteur d'instruments qui permet de choisir un nouvel instrument non chromatique pour remplacer l'instrument sélectionné, en gardant sa musique.
-
Supprimer l'instrument

Supprime l'instrument du kit, y compris sa musique.
-
-
Exporter kit
Permet d'exporter le kit de percussions sous forme de fichier de bibliothèque si vous voulez l'utiliser dans d'autres projets.