Panneau d'instruments VST et MIDI
Le panneau d'instruments VST et MIDI contient les instruments VST et MIDI disponibles et utilisés dans votre projet, et vous permet d'éditer leurs réglages. Il se trouve à droite de la fenêtre en mode Lecture.
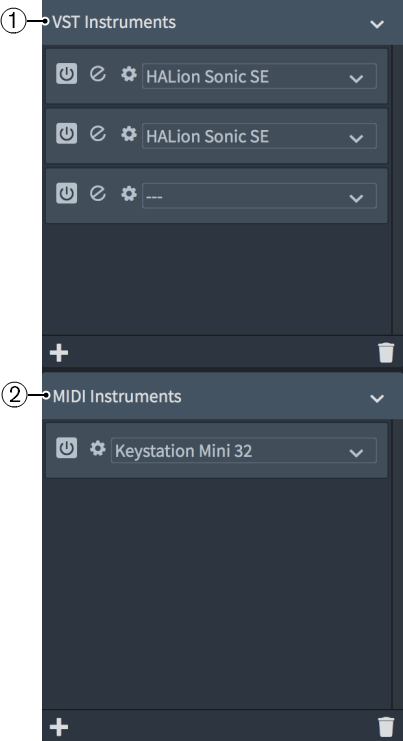
Figure: Panneau d'instruments VST et MIDI
Le panneau Instruments VST et MIDI contient les sections suivantes :
-
Instruments VST
-
Instruments MIDI
Instruments VST
La section Instruments VST du panneau contient des emplacements de rack dans lesquels vous pouvez sélectionner les instruments VST à utiliser pour la lecture.
Dorico Elements affiche par défaut uniquement les instruments VST 3. Si vous voulez que les instruments VST 2 soient disponibles dans la section Instruments VST du panneau Instruments VST et MIDI, vous devez les mettre en liste blanche. Seul Kontakt est disponible par défaut.
Lorsque vous ajoutez des instruments dans votre projet, Dorico Elements crée automatiquement un modèle de lecture contenant des instances de HALion Sonic SE avec des sons choisis dans les bibliothèques HALion Sonic SE et HALion Symphonic Orchestra. Dorico Elements configure également des expression maps et des percussion maps si nécessaire.
Si vous modifiez l'un de ces paramètres par défaut, Dorico Elements n'effectue plus de modifications automatiques, ce qui signifie que vous devez alors charger manuellement les sons des nouveaux instruments. De plus, les modifications apportées au plug-in HALion ne sont pas communiquées à Dorico Elements, ce qui signifie que Dorico Elements essaie toujours de lire la musique de votre projet en utilisant l'expression map des sons originaux.
Vous devez changer l'expression map manuellement pour chaque plug-in que vous modifiez.
Par conséquent, nous vous recommandons d'effectuer l'une des opérations suivantes si vous souhaitez mettre à jour les sons utilisés pour la lecture après avoir apporté des modifications :
-
Choisissez pour modifier les paramètres par défaut, puis ajoutez de nouveaux instruments à votre projet. Les sons pour les instruments sans sons assignés de votre projet sont ainsi automatiquement chargés.
-
Sélectionnez pour ouvrir la boîte de dialogue Modèle de lecture, dans laquelle vous pouvez recharger un modèle de lecture par défaut.
Vous pouvez ajouter de nouveaux emplacements pour des instruments VST et supprimer des instruments VST en cliquant sur le bouton correspondant dans la barre d'action.
-
Ajouter

Ajoute un nouvel emplacement pour un instrument VST dans la section Instruments VST du panneau Instruments VST et MIDI.
-
Supprimer

Supprime l'instrument VST sélectionné dans la section Instruments VST du panneau Instruments VST et MIDI.
instruments MIDI
La section Instruments MIDI du panneau contient des emplacements de rack dans lesquels vous pouvez sélectionner les périphériques MIDI à utiliser pour la lecture.
Pour que les périphériques MIDI puissent être sélectionnés, vous devez les brancher sur votre ordinateur avant de démarrer Dorico Elements. Si vous les branchez après le démarrage de Dorico Elements, vous devez redémarrer le programme.
Sous Windows, vous pouvez sélectionner n'importe quel périphérique MIDI branché sur votre ordinateur.
Sous macOS, vous pouvez sélectionner n'importe quel périphérique MIDI branché sur votre ordinateur, ainsi que tout périphérique autre configuré dans Audio MIDI Setup. Par exemple, cela vous permet d'utiliser le MIDI d'une application dans une autre application.
Vous pouvez ajouter de nouveaux emplacements pour des instruments MIDI et supprimer des instruments MIDI en cliquant sur le bouton correspondant dans la barre d'action.
-
Ajouter

Ajoute un nouvel emplacement pour un instrument MIDI dans la section Instruments MIDI du panneau Instruments VST et MIDI.
-
Supprimer

Supprime l'instrument MIDI sélectionné dans la section Instruments MIDI du panneau Instruments VST et MIDI.