Boîte de dialogue Expression Maps
Depuis la boîte de dialogue Expression Maps, vous pouvez créer des expression maps, modifier des expression maps existantes et importer ou exporter des expression maps. Vous pouvez également importer des expression maps réalisées dans Cubase.
-
Vous pouvez ouvrir la boîte de dialogue Expression Maps en mode Lecture en sélectionnant .
Bien que le format des expression maps dans Dorico Elements soit similaire à Cubase, Dorico Elements ne traite pas les expression maps exactement de la même manière. Par exemple, Dorico Elements vous permet d'utiliser plus de techniques de jeu, mais Cubase peut reproduire plus de combinaisons de plusieurs techniques de jeu.
Pendant la lecture, Dorico Elements ne prend actuellement pas en charge tous les champs de la boîte de dialogue Expression Maps. Cela devrait être possible dans de futures versions du logiciel.
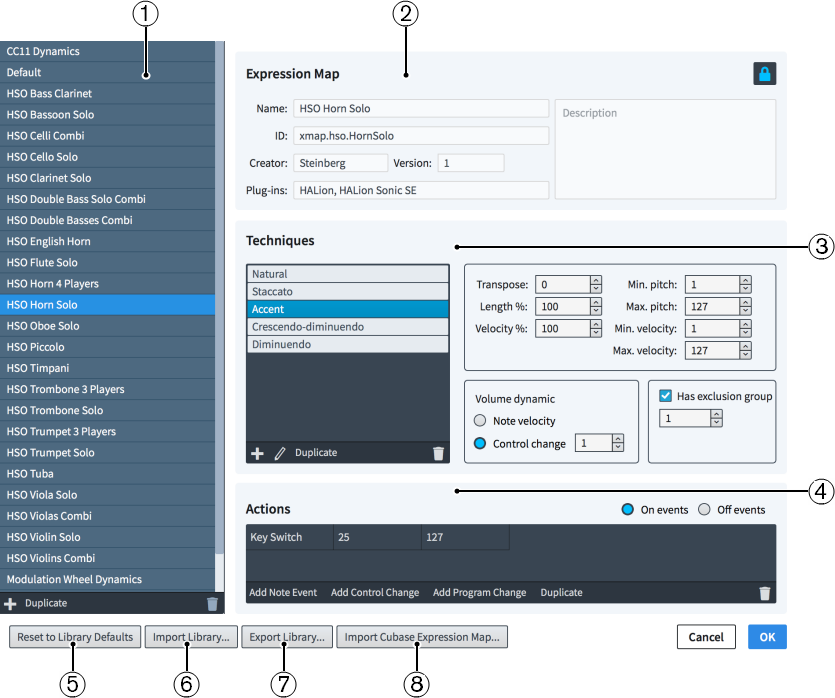
Figure: Boîte de dialogue Expression Maps
La boîte de dialogue Expression Maps contient les sections et options suivantes :
-
Liste des expression maps
Contient les expression maps actuellement disponibles pour votre projet.
Vous pouvez ajouter et supprimer des expression maps à l'aide des boutons suivants dans la barre d'action au bas de la liste des expression maps :
-
Ajouter une Expression Map

Ce bouton permet d'ajouter une nouvelle expression map qui ne contient aucun paramètre existant.
-
Dupliquer
Ce bouton crée une copie d'une expression map existante que vous pouvez éditer séparément de l'originale.
-
Supprimer l'Expression Map

Ce bouton permet de supprimer les expression maps sélectionnées.
À noterVous ne pouvez supprimer que les expression maps personnalisées. Vous ne pouvez supprimer aucune des expression maps par défaut.
-
-
Section Expression Map
Cette section vous permet de spécifier les informations d'identification suivantes pour l'expression map sélectionnée :
-
Nom
Ce champ permet de définir le nom de l'expression map qui apparaît dans le programme, par exemple, dans la boîte de dialogue Configuration du point de terminaison.
-
ID
Ce champ permet de définir l'ID unique de l'expression map. Vous pouvez saisir n'importe quel contenu dans le champ ID.
Il peut être utile d'inclure l'instrument et la bibliothèque de sons pour lesquels vous avez créé la map, ainsi que votre nom, par exemple xmap.user.paulsmith.hso.violinpizz.
-
Créateur
Ce champ vous permet de nommer le créateur si vous partagez votre expression map avec d'autres utilisateurs.
-
Version
Ce champ vous permet d'indiquer la version de l'expression map afin d'identifier la plus récente.
-
Plug-ins
Ce champ vous permet de lister les noms des plug-ins auxquels s'applique l'expression map, chaque nom étant séparé par une virgule. Vous pouvez laisser ce champ vide.
À noterTous les champs de la section Expression Map sont verrouillés par le bouton Verrouiller infos en haut à droite. Vous devez cliquer sur ce bouton si vous souhaitez modifier les informations dans les champs de cette section.
-
-
Section Techniques
La section Techniques contient les groupes suivants :
-
Liste de techniques
Elle contient une liste de techniques pour l'expression map actuellement sélectionnée.
À noterLa plupart des instruments ont une technique naturelle, qui est la façon la plus courante de jouer de l'instrument. Dorico Elements requiert que chaque instrument ait une technique naturelle définie.
-
Nuances
Ce groupe vous permet de choisir si le volume de la technique sélectionnée est contrôlé par sa Vélocité de note ou par un Control Change.
À noterLe Control Change requiert que vous spécifiiez le contrôleur par un numéro. Vous pouvez consulter la documentation de l'instrument VST et/ou du contrôleur MIDI que vous utilisez pour trouver le numéro de contrôleur approprié.
-
Commandes des techniques
Ce groupe contient les commandes qui s'appliquent à la technique sélectionnée dans la liste de techniques, telles que Vélocité.
-
Groupes d'exclusion
Ils vous permettent de spécifier des techniques qui s'excluent mutuellement. Par exemple, les instrumentistes ne peuvent pas jouer en vibrato et non vibrato en même temps. Placer des techniques dans le même groupe d'exclusions signifie que vous pouvez n'en utiliser qu'une seule à la fois.
À noterBien que les paramètres soient importés dans les commandes des techniques et les groupes d'exclusions à partir de Cubase, Dorico Elements n'implémente pas actuellement toutes les informations. Cela devrait être possible dans de futures versions du logiciel.
Dans les cas simples, les techniques de la liste de techniques sont des techniques individuelles, telles que Staccato ou Accent. Cependant, il est possible de combiner plusieurs techniques pour des plug-ins qui ont des échantillons séparés pour différentes combinaisons de techniques. Par exemple, Staccato + Accent peut nécessiter un ensemble distinct de key switches pour Staccato et Accent individuellement.
La sélection d'une technique dans la liste de techniques permet de l'éditer dans la section Actions. Toutes les commandes de ce panneau s'appliquent à la technique actuelle.
Vous pouvez ajouter de nouvelles techniques, modifier des techniques existantes et supprimer des techniques à l'aide des boutons suivants dans la barre d'action de la liste Techniques :
-
Ajouter une technique

Ce bouton permet d'ajouter une nouvelle technique ou combinaison de techniques à l'expression map à partir des techniques disponibles dans la boîte de dialogue Combinaisons de techniques.
-
Éditer la technique

Ce bouton permet d'éditer la combinaison des techniques utilisées dans la technique sélectionnée dans la boîte de dialogue Combinaisons de techniques.
Vous pouvez également éditer les techniques existantes en double-cliquant dessus dans la liste de techniques.
-
Dupliquer
Ce bouton crée une copie d'une technique existante que vous pouvez éditer séparément de l'originale.
-
Supprimer la technique

Ce bouton permet de supprimer la technique sélectionnée.
À noterVous ne pouvez sélectionner qu'une seule technique à la fois dans la liste de techniques.
-
-
Section Actions
Cette section vous permet de déterminer comment le switch nécessaire à l'exécution de chaque technique est contrôlé. Elle contient également les détails des actions existantes nécessaires pour produire la technique de jeu sélectionnée.
Les actions peuvent être de l'un des types suivants :
-
Key switch
-
Control change
-
Program change
À noterEn fonction de votre plug-in, plusieurs types d'actions peuvent être nécessaires pour modifier les techniques individuelles.
Dans la section Actions, les actions sont affichées dans un tableau à trois colonnes.
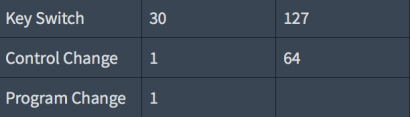
Figure: Tableau Actions
La première colonne indique le type d'action.
La deuxième colonne contrôle le premier paramètre de l'événement MIDI. Pour les événements de note, c'est la hauteur qui est indiquée. Pour les changements de contrôle, c'est le numéro de changement de contrôle qui est indiqué. Pour les changements de programme, c'est le numéro du programme qui est indiqué.
La troisième colonne contrôle le deuxième paramètre de l'événement MIDI. Pour les événements de note, c'est la vélocité qui est indiquée. Pour les changements de contrôle, c'est la valeur de changement de contrôle qui est indiquée dans une plage allant de 0 à 127. Les changements de programme n'ont pas de deuxième paramètre.
Vous pouvez ajouter de nouvelles actions de chaque type et dupliquer des actions existantes en utilisant le bouton correspondant dans la barre d'actions.
Les actions peuvent être supprimées en les sélectionnant individuellement et en cliquant sur Supprimer l'action dans la barre d'action.

La section Actions vous permet également de spécifier quelles actions affectent le début et la fin des notes. Par exemple, vous pouvez vouloir qu'un événement qui réinitialise la technique s'applique uniquement à la fin des notes.
-
Note on affecte le début des notes.
-
Note off affecte la fin des notes.
-
-
Revenir à la bibliothèque par défaut
Cette action vous permet d'annuler les changements que vous avez apportés aux expression maps de la bibliothèque par défaut.
-
Importer une bibliothèque
Cette action vous permet d'importer des expression maps à partir de fichiers .doricolib.
-
Exporter la bibliothèque
Cette action vous permet de sélectionner plusieurs expression maps et de les exporter dans un fichier .doricolib, que vous pouvez importer dans d'autres projets et partager avec d'autres utilisateurs.
-
Importer une Expression Map Cubase
Cette action vous permet d'importer une expression map au format Cubase.
À noterIl n'est actuellement pas possible d'importer toutes les combinaisons de techniques. Les expression maps au format Cubase dans Dorico Elements nécessitent souvent quelques modifications pour fonctionner correctement.
Toutefois, les données de commutation sont conservées.