Hiding/Showing chord diagrams
You can hide/show chord diagrams for any type of fretted instrument alongside all chord symbols on a per-player basis. You can also change the fretted instrument or tuning for which chord diagrams are shown.
You cannot show chord diagrams when chord symbols are hidden entirely. However, you can show only the chord symbol or chord diagram for individual chord symbols.
Prerequisite
-
You have input the chord symbols for which you want to show chord diagrams.
-
Chord symbols are shown above the staves where you want to show chord diagrams.
-
If you want to show chord diagrams using a custom fretted instrument tuning, you have imported the tuning or changed the tuning of a fretted instrument in the project accordingly.
Procedure
- In Setup mode, in the Players panel, select a player for whom you want to hide/show chord diagrams.
-
In the action bar, click Player Settings
 and choose one of the following options:
and choose one of the following options:
-
To show chord diagrams, choose . For example, to show chord diagrams for a guitar in DADGAD tuning, choose .
-
To hide chord diagrams, choose .
-
Result
Chord diagrams are shown alongside all chord symbols for the selected player, as appropriate for the selected fretted instrument and tuning. Dorico Pro shows the simplest shape available for each chord; that is, shapes with the most open strings, easy barré positions, or finger positions closest to the nut.
If no chord diagram is available for a chord symbol, an empty chord diagram is shown.
-
You can also hide/show chord diagrams by right-clicking players and choosing these options from the context menu.
-
You can edit empty chord diagrams to save a new chord diagram shape.
Example
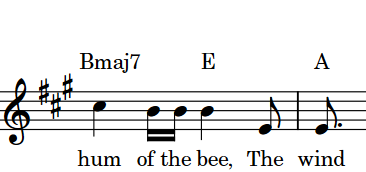
|
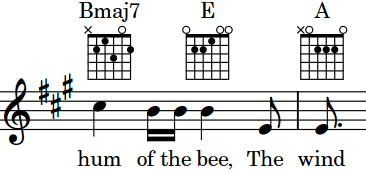
|