Library Manager
The Library Manager gives you an overview of all visual items and options in the current project, and allows you to compare these against another project, your user library, or Dorico’s factory library. You can import visual items and options from any of these locations into the current project, from all options down to individual options.
-
You can open the Library Manager by choosing .
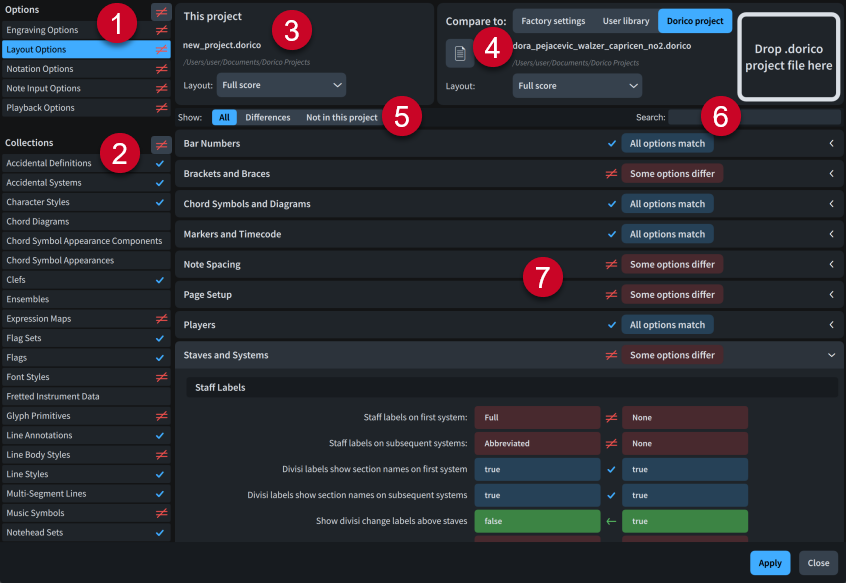
The Library Manager comprises the following:
-
Options list
Contains all the available options categories.
-
Collections list
Contains all the available collections categories.
-
This project
Displays the file name and location of the current project.
-
When comparing Notation Options, you can select individual flows.
-
When comparing Layout Options, you can select individual layouts.
-
-
Compare to
Allows you to select the source library against which you want to compare the current project.
-
When comparing Notation Options, you can select individual flows.
-
When comparing Layout Options, you can select individual layouts.
TipWe recommend comparing similar layouts with each other, such as two full score layouts.
You can select one of the following library sources:
-
Factory settings: Dorico’s default settings.
-
User library: The factory library plus any custom items or options you have saved as default.
-
Dorico project: The settings inside an individual project.
When Dorico project is chosen, you can open a Dorico project in any of the following ways:
-
Click
 to open the File Explorer/macOS Finder.
to open the File Explorer/macOS Finder. -
Drag an external file into the Drop .dorico project file here area, then release the mouse.
-
-
Show
Allows you to filter options in the selected category according to their status.
-
All: Shows all options.
-
Differences: Shows only options whose settings are different in the source library.
-
Not in this project: Shows only items that exist in the source library but not in the current project. Only available when comparing collections categories.
-
-
Search field
Allows you to filter options in the selected category according to your entry.
-
Options comparison
Allows you to compare options in the selected category for the current project against the source library. Font styles and paragraph styles show a font preview.
You can expand/collapse each section by clicking its header.
Each library level displays one of the following statuses:
-
All options match
 : All options are the same in both the current project and source library.
: All options are the same in both the current project and source library. -
Some options differ
 : Some or all options are different in the current project compared to the source library.
: Some or all options are different in the current project compared to the source library.
Options that differ appear red with ![]() icons. When the mouse pointer hovers over them, they appear as
icons. When the mouse pointer hovers over them, they appear as ![]() . You can click
. You can click ![]() icons to import options from the source library into the current project.
icons to import options from the source library into the current project.
Imported options appear green with ![]() icons. When the mouse pointer hovers over them, they appear as
icons. When the mouse pointer hovers over them, they appear as ![]() . You can click
. You can click ![]() icons to undo importing options and revert them to their original state.
icons to undo importing options and revert them to their original state.
You can import/revert options at the following library levels:
-
At the top of the Options/Collections lists for all options in all categories in each list
-
In the Options/Collections lists for all options in the corresponding category
-
In section headers in the options comparison for all options in the section
-
In the options comparison for individual options
-
When comparing two Dorico projects, only custom items and items used in the selected projects appear in collections.
-
When you import items into the current project, Dorico Pro also imports any items they depend on. For example, if you import a playing technique that uses a font style not available in your current project, both the playing technique and font style are imported.
If dependent items exist in the current project but have different settings, the dependent items in the source library are imported as independent items. They do not overwrite items in the current project.