Inputting notes with rhythm dots
The Dotted Notes tool allows you to input notes with rhythm dots and add rhythm dots to existing notes. You can input notes with up to four rhythm dots.
-
These steps describe inputting notes with the default preference of duration before pitch. However, you can also specify the pitch before duration instead.
-
These steps describe selecting rhythm dots before inputting notes. However, you can change this setting if you prefer to specify rhythm dots after inputting notes.
Procedure
-
In Write mode, do one of the following:
-
Start note input.
-
Select existing notes to which you want to add rhythm dots.
-
- Optional: If you want to input notes with rhythm dots onto multiple staves at once, extend the caret to those staves.
-
Select a note duration in any of the following ways:
-
Press the number on your computer keyboard that corresponds to the duration you want.
For example, press 6 for quarter notes (crotchets). Press smaller numbers for smaller durations, such as 5 for eighth notes (quavers) and 4 for 16th notes (semiquavers). Press larger numbers for larger durations, such as 7 for half notes (minims).
-
In the Notes panel, click the duration you want.
-
-
Activate Dotted Notes in any of the following ways:
-
Press ..
-
In the Notes toolbox, click Dotted Notes
 .
.
-
-
Optional: Press Alt/Opt-. to change the number of rhythm dots.
Dotted Notes in the Notes toolbox updates to indicate the current number of rhythm dots. You can input notes with up to four rhythm dots.
-
Optional: Activate Force Duration in any of the following ways:
-
Press O.
-
In the Notes toolbox, click Force Duration
 .
.
If Force Duration is not activated, the notes you input might be shown as tied notes rather than dotted notes, depending on their position in the bar and the prevailing meter.
-
-
Input the dotted notes you want.
Dotted Notes remains activated until you either select a different note duration or deactivate it.
-
Press . or click Dotted Notes
 again to deactivate Dotted Notes.
again to deactivate Dotted Notes.
- Press Esc or Return to stop note input.
Result
During note input, notes are input as dotted notes until you deactivate Dotted Notes or change the note duration.
If you add rhythm dots to multiple existing notes that would then overlap, Dorico Pro adjusts the duration of notes in the selection to avoid deleting notes at the end of the selection.
Example
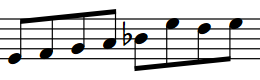
|
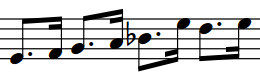
|