Fingerings popover
The following tables contain examples of what you can enter into the fingerings popover to input the different types of fingerings available. The fingerings popover behaves differently for fretted instruments compared to other instruments, so there is a separate table for fretted instrument fingerings.
You can open the fingerings popover in Write mode in any of the following ways when either a note is selected or the caret is active:
-
Press Shift-F.
-
Choose .
-
Click Fingerings
 in the Notations toolbox.
in the Notations toolbox.
When inputting fingerings for non-fretted instruments, the icon on the left-hand side of the popover matches the corresponding button in the Notations toolbox. When inputting fingerings for fretted instruments, the icon on the left-hand side of the popover indicates whether you are inputting left-hand or right-hand fingerings.

|
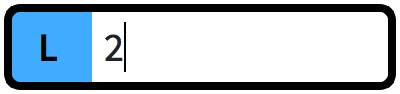
|

|
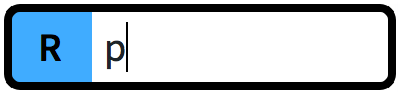
|
Non-fretted instruments
|
Type of fingering |
Example popover entry |
|---|---|
|
Single fingerings for individual notes, including for brass valve numbers and trombone slide positions |
1, 2, 3, and so on |
|
Valved brass instruments |
12 |
|
Single fingerings for each note in chords For keyboard instruments, Dorico Pro automatically orders numbers appropriately according to the hand playing the notes. The default is:
|
1,3,5 |
|
Left-hand fingerings (non-fretted instruments) |
L2, G2, S5, I2, or H2 |
|
Right-hand fingerings (non-fretted instruments) |
R5, D5, or M5 |
|
Thumb indicator (non-fretted instruments) |
T |
|
Multiple fingerings for individual notes, for example, for ornaments such as mordents or turns |
2343 |
|
Single fingerings for multiple notes: enter the same fingering number for two adjacent notes. For example, in keyboard music the thumb may depress two keys simultaneously. |
1,1 |
|
Alternative fingerings Note
You must use parentheses in the popover, even if you choose to show alternative fingerings in square brackets. |
2(3) |
|
Editorial fingerings Note
You must use square brackets in the popover, even if you choose to show editorial fingerings in parentheses. |
[4] |
|
Finger substitutions |
1-3 |
Fretted instruments
|
Type of fingering |
Example popover entries |
|---|---|
|
Left-hand fingerings |
0, 1, 2, 3, 4, 5 |
|
Left-hand thumb |
t |
|
Right-hand fingerings |
1, 2, 3, 4, 5 p, i, m, a, e |
|
Right-hand thumb |
p, t, or 1 |
|
Right-hand pinky finger |
e, x, c, o, or 5 |
These lists are not comprehensive as there are many possible fingerings. It is intended to illustrate how you can structure your entries to input different types of fingerings.
Finger substitutions are shown as immediate by default, but you can change the rhythmic position of the substitution by changing the deferral duration.
You can change the appearance and position of each type of fingering on the Fingering page in .