Moving individual staves/systems vertically
You can change the spacing of individual staves, including ossia staves, by changing the vertical position of individual staves and systems independently of your project-wide settings.
Important
We recommend that you add extra pages and finish laying out your pages before moving individual staves. Individual staff spacing changes are automatically deleted if the page on which they occur or the rhythmic position at the start of the system changes.
Procedure
Result
The vertical position of the selected staves/systems is changed. The color of the handles changes to indicate that you have moved them.
Example
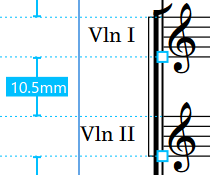
Figure: Staff spacing handles at their default positions |
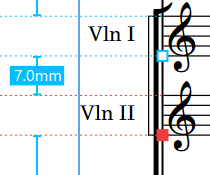
Figure: The second staff has been moved upwards |


