ユーザーインターフェースのクイックツアー
Dorico のユーザーインターフェースは、スコア作成のワークフローの異なるフェーズを表わす各種モードで構成されています。
すべてのモードで同じ構造のユーザーインターフェースを使用しています。プロジェクトウィンドウの中央には、楽譜を編集するための大きな領域が常に配置されます。各モードでは、プロジェクトウィンドウの左右および下部に、使用するモードに応じた折り畳み可能なパネルが表示されます。パネルの内容は、選択したモードにより変化します。
テンプレートを開くと、最初のビューに記譜モードのプロジェクトウィンドウが表示されます。
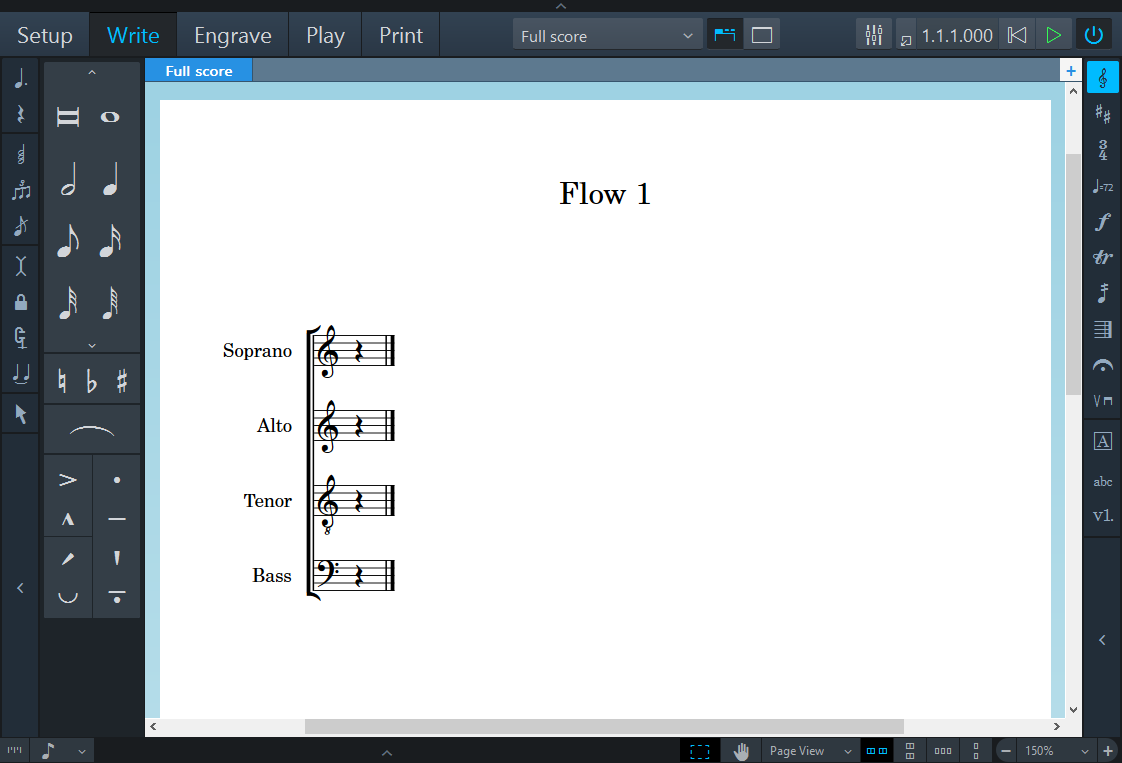
プロジェクトウィンドウは、以下の領域で構成されています。
ツールバー
プロジェクトウィンドウの上部に配置されています。

ツールバーの左側にモードが表示されます。モードを有効にすると、ワークスペースと表示されるパネルが変わります。有効なモードは、異なる色で強調表示されます。ツールバーの中央にあるレイアウトオプションで、プロジェクト内の異なるレイアウトに切り替えたり、パネルとタブの表示/非表示を切り替えたりすることができます。ツールバーの右側では、ミキサー ![]() を開いたり、さまざまな機能の中でも、再生と録音を行なうための基本的なトランスポートコントロールを有効にしたりできます。
を開いたり、さまざまな機能の中でも、再生と録音を行なうための基本的なトランスポートコントロールを有効にしたりできます。
楽譜領域
設定モード、記譜モード、および浄書モードにおけるプロジェクトウィンドウの大部分を占める領域です。楽譜の設定、入力、編集、形式設定は楽譜領域で行ないます。再生モードでは、楽譜領域はイベントディスプレイと呼ばれ、各音符はイベントとして表示されます。印刷モードでは、楽譜領域は印刷プレビュー領域と呼ばれ、印刷内容や書き出す内容を画像として表示します。
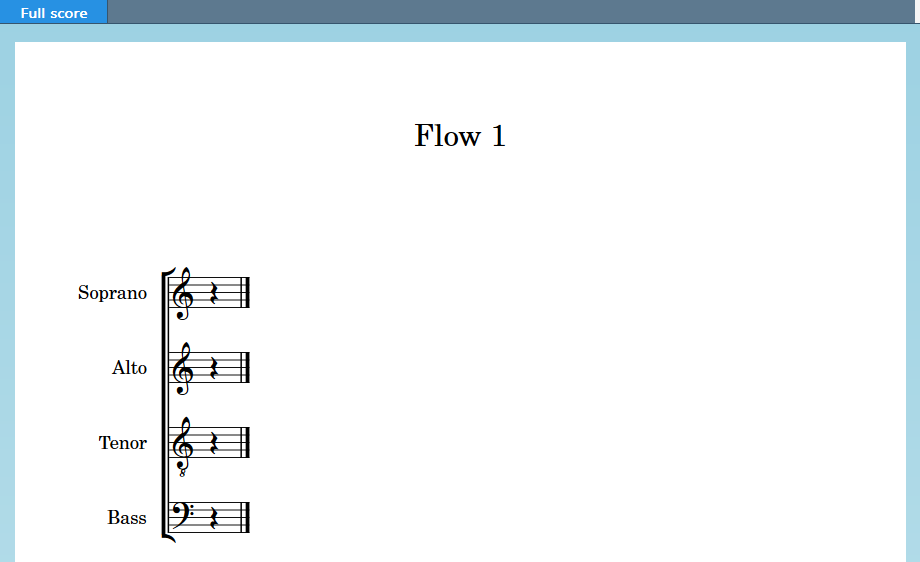
楽譜領域には、作成したスコアやパートが表示されます。楽譜領域の上部では、複数のレイアウトをタブにわけて表示し、切り替えることができます。Dorico のレイアウトでは、楽譜を異なる形式で表示できます。たとえば、バイオリンのパートとファゴットのパートのように異なるパートのフルスコアがある場合、フルスコアのレイアウトと各パートのレイアウトを切り替えることができます。画面上のスペースを節約したり、個々のレイアウトに対して集中的に作業したりする場合は、タブを非表示にできます。
ツールボックス
記譜モードでは、プロジェクトウィンドウの左右の端に追加のコラムがあります。これらはツールボックスと呼ばれます。
 図: 記譜モードの音符ツールボックス |
 図: 記譜モードの記譜記号ツールボックス |
左側の音符ツールボックスで、さまざまな音符入力ツールをオンまたはオフにできます。右側の記譜記号ツールボックスには、音部記号、調号、拍子記号などのその他の記譜記号を作成、編集するツールがあります。
パネル
Dorico には、すべてのモードでさまざまな機能を持つパネルがあります。テンプレートを開くと、楽譜領域の左側にパネルが表示されます。 これは、記譜モードの音符パネルです。

図: 記譜モードの音符パネル
音符パネルには、音符を入力する際に最も一般的に使用されるすべてのデュレーション、臨時記号、スラー、アーティキュレーションが含まれています。
ステータスバー
プロジェクトウィンドウの下部にあるステータスバーで、楽譜領域の異なるビューやページ配置を選択できます。
