Inputting cues
You can input cues by using the cues popover.
When you start entering the name of an instrument that exists in your project into the cues popover, a menu appears that shows candidate instruments that you can choose to show in the cue, excluding the destination instrument.
The cues popover uses the names of instruments as they are set in your project and language.
Each staff of grand staff instruments is listed separately, for example, Piano (a) and Piano (b).
Each unpitched percussion instrument is listed separately. If you have a drum set in your project, each individual instrument in the drum set appears as a candidate for cueing. For example, you can show just the kick drum in a cue.
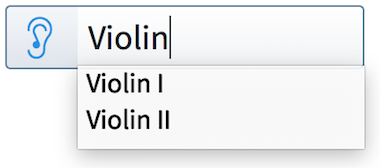
Figure: The cues popover with an example entry showing the menu of candidate instruments.
-
You cannot use entire percussion kits in cues.
-
If you directly input a cue at the same position as an existing cue, the new cue overrides the existing cue, which is deleted. However, you can have multiple cues at the same rhythmic positions if you create them in separate bars and move them or lengthen/shorten them later.
Procedure
Result
A cue is input in the selected staff, showing the music of the instrument selected in the cues popover.
If you are inputting cues in a full score layout in page view, the cue appears as a signpost by default, showing the name of the source instrument.
You can choose to show cues in full score layouts. You can also see the music in the cue in the corresponding part layout, as cues are shown in part layouts by default.