Edit Percussion Kit dialog
You can make changes to percussion kits in the Edit Percussion Kit dialog, which opens automatically when you create empty kits or combine existing instruments into a kit.
-
You can open the Edit Percussion Kit dialog to edit existing percussion kit instruments by expanding the player card of the player holding the percussion kit in the Players panel in Setup mode. Then click the arrow in its label and choose Edit Percussion Kit.
Percussion kit instrument labels are green in the Players panel in Setup mode.
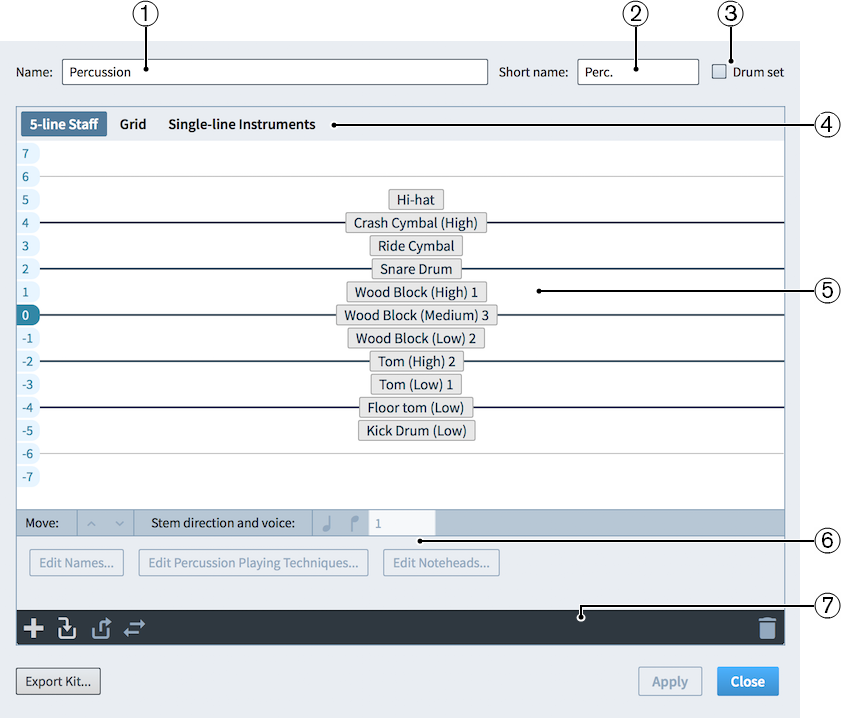
Figure: Edit Percussion Kit dialog
-
Name
Allows you to enter the full name for the percussion kit. This is used in Full staff labels for percussion kits that use the five-line staff presentation type.
-
Short name
Allows you to enter the abbreviated name for the percussion kit. This is used in Abbreviated staff labels for percussion kits that use the five-line staff presentation type.
-
Drum set
Allows you to define the percussion kit as a drum set by activating the checkbox. Percussion kits that are defined as drum sets follow your settings for drum sets on the Percussion page in Notation Options, including for voicing and default stem directions.
-
Presentation types
Allows you to select a percussion kit presentation type in order to edit how the selected percussion kit appears in that presentation type.
-
5-line Staff
Kit instruments are shown on a five-line staff. You can determine which instruments are shown on each line and in each space of the staff. A single staff label containing the name of the kit is shown.
-
Grid
Kit instruments are shown on a grid, with each instrument on its own line. You can customize how large the gaps between each line are. Staff labels are shown for each instrument in a smaller font than normal staff labels.
-
Single-line Instruments
Kit instruments are shown as individual instruments with their own lines. Normal-sized staff labels are shown for each instrument.
-
-
Displays the current arrangement of instruments in the selected percussion kit presentation type. You can change the order of instruments, and the layout of lines and spaces in the grid presentation type, by using the controls.
-
Controls
Allows you to change the order and stem direction of instruments in the selected percussion kit presentation type.
You can access dialogs to change the noteheads used for each instrument in the kit by clicking Edit Noteheads, and how combinations of noteheads and articulations and tremolos affect playback by clicking Edit Percussion Playing Techniques.
You can also change the names of individual instruments within percussion kits. Click Edit Names to open the Edit Instrument Names dialog.
NoteThis changes the appearance of percussion instrument names in all presentations.
Staff labels use different information, depending on the kit presentations.
-
Action bar
The action bar at the bottom of the dialog provides other operations that apply to all presentation types.
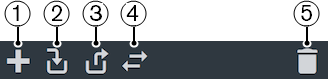
Figure: Edit Percussion Kit dialog action bar
-
Add New Instrument
Opens the instrument picker, allowing you to choose a new unpitched percussion instrument to be added to the kit.
-
Add Existing Instrument From Player
Shows a menu listing the other players in your project that are holding individual percussion instruments not in kits. You can select a percussion instrument from another player to move to this kit, bringing its music with it.
-
Remove Instrument From Kit
Removes the selected instrument from the kit, so it appears as an individual instrument. You can move individual instruments to other players or into other kit instruments.
-
Change Instrument
Shows the instrument picker, allowing you to choose a new unpitched instrument to replace the selected instrument, while retaining its music.
-
Delete Instrument
Deletes the instrument from the kit, including its music.