VST and MIDI Instruments panel
You can select VST and MIDI instruments in the VST and MIDI instruments panel in Play mode and edit their settings.
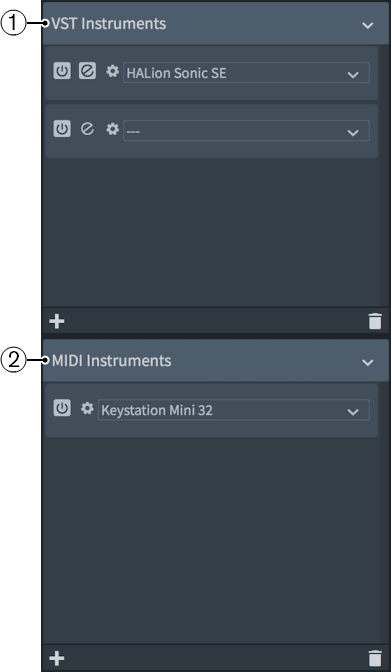
Figure: VST and MIDI Instruments panel
The VST and MIDI Instruments panel contains the following sections:
-
VST Instruments
-
MIDI Instruments
VST Instruments
The VST Instruments section of the panel contains rack slots in which you can select VST instruments to use for playback.
Dorico only shows VST 3 instruments by default. If you want VST 2 instruments to be available in the VST Instruments section of the VST and MIDI Instruments panel, you must whitelist them. Only Kontakt is available by default.
When you add instruments in your project, Dorico automatically creates a playback template containing instances of HALion Sonic SE with sounds chosen from the HALion Sonic SE and HALion Symphonic Orchestra libraries. Dorico also sets up expression maps and percussion maps as required.
If you change any of these default settings, Dorico no longer makes automatic changes. For example, you must then load sounds for new instruments manually as Dorico no longer loads them automatically. Additionally, the HALion plug-in does not communicate changes in the plug-in to Dorico, meaning Dorico still tries to play back the music in your project using the expression map for the original sounds.
You must change the expression map manually for each plug-in you change.
Therefore, we recommend that you do one of the following if you want to update the sounds used for playback after making changes:
-
Choose to change the default settings and then add new instruments to your project. This automatically loads sounds for instruments in your project without assigned sounds.
-
Choose to clear the rack and reset sounds to the default sounds originally loaded for each instrument.
You can add new slots for VST instruments and delete VST instruments by clicking the respective button in the action bar.
-
Add

Adds a new slot for a VST instrument in the VST Instruments section of the VST and MIDI Instruments panel.
-
Delete

Deletes the selected VST instrument from the VST Instruments section of the VST and MIDI Instruments panel.
MIDI Instruments
The MIDI Instruments section of the panel contains rack slots in which you can select MIDI devices to use for output during playback.
For your MIDI device to be available for selection, you must plug it into your computer before starting Dorico. If you plug it in after starting Dorico, you must restart the program.
On Windows, you can select any MIDI device that is plugged into your computer.
On macOS, you can select any MIDI device that is plugged into your computer, and any other device set up in Audio MIDI Setup. For example, this allows you to use MIDI from one application in another application.
You can add new slots for MIDI instruments and delete MIDI instruments by clicking the respective button in the action bar.
-
Add

Adds a new slot for a MIDI instrument in the MIDI Instruments section of the VST and MIDI Instruments panel.
-
Delete

Deletes the selected MIDI instrument from the MIDI Instruments section of the VST and MIDI Instruments panel.