Score Settings – Text Tab
On the Text tab, you can set up the text for your score.
To open the Score Settings dialog, do one of the following:
-
Open the Score Editor, and select .
-
In the Score Editor, double-click to the left of a staff.
You must click Apply to apply your settings.
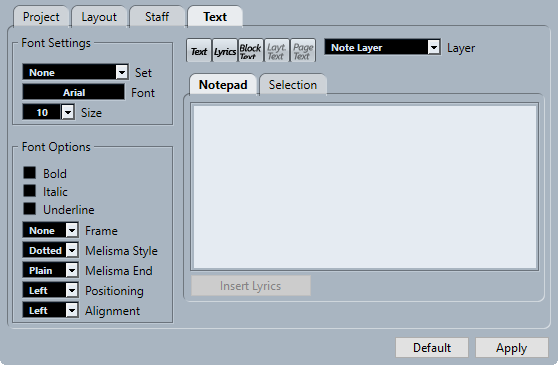
The Text tab is divided into several categories:
Font Settings
- Set
-
Allows you to select a text attribute set for the appearance of the text. This disables the other parameters in the dialog. None allows you to make manual settings.
You can define sets in the Score Settings dialog (Project–Font Settings page) or right-click a text object and select a text attribute from the context menu.
- Font
-
Allows you to specify the font for the text. You can only select fonts that you have installed on your computer.
- Size
-
Sets the size of the text.
Font Options
- Bold
-
Shows the text in bold.
- Italic
-
Shows the text in italics.
- Underline
-
Underlines the text.
- Frame
-
Allows you to encase the text in a rectangular or oval frame.
- Melisma Style
-
Allows you to specify whether the melisma line is dotted or solid. Melisma lines are shown when you add a text symbol and you drag the handle at the right edge of the text block to the right. This can be used for specifying duration, for indicating lyrics sung over several syllables, etc.
- Melisma End
-
Allows you to specify how the melisma line ends.
- Positioning
-
Allows you to select which side of the text block is used for calculating its position. This has an effect in situations where that text block is moved by the Auto Layout function.
- Alignment
-
Allows you to specify the alignment of the text. These options are only valid for texts with more than one line.
Layer
- Text-related buttons
-
These buttons correspond to the buttons on the Other section on the Symbols tab.
You can activate one of the text symbols that are available for the selected layer and use it in the score. Working with text symbols from this dialog is identical with using the symbols from the Inspector or a symbol palette. Therefore, if you select a text symbol from this dialog and move the mouse pointer over the score, the mouse pointer changes to a pencil, and you can enter text at the position where you click.
- Layer
-
Allows you to select the layer for which you want to insert text.
Notepad
Allows you to enter longer text passages. Select the text, select a note in the score, and click Insert Lyrics to enter the text into the score, starting from the note you selected.
Selection
Shows the text that is selected in the score and allows you to edit it.