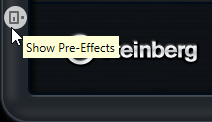VST Bass Amp
VST Bass Amp はベースアンプシミュレーターです。さまざまなアンプとスピーカーキャビネットを選択でき、ストンプボックスエフェクトと組み合わせできます。
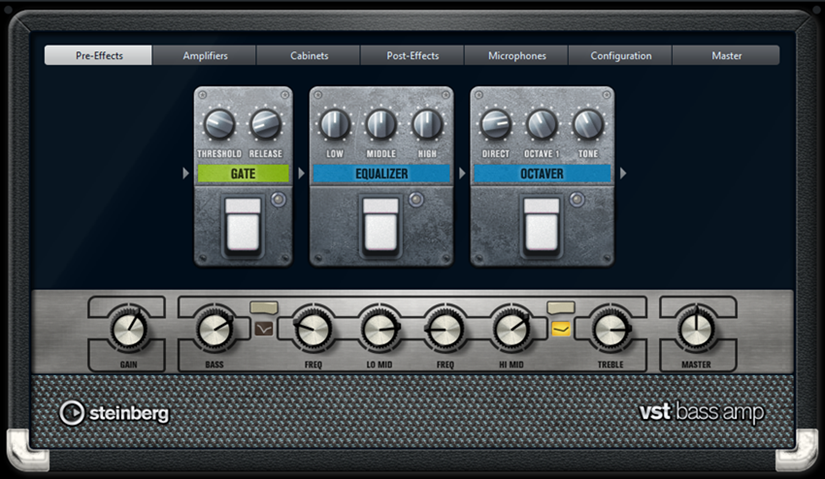
プラグインパネル上部の各ボタンを押すと、プラグインパネルのディスプレイセクションに異なるページ (「Pre-Effects」、「Amplifiers」、「Cabinets」、「Post-Effects」、「Microphones」、「Configuration」、「Master」) が表示されます。
これらのボタンは、シグナルチェーンの各要素の位置に合わせて配置されています。
ディスプレイセクションの下には、選択したベースアンプが表示されます。ベースアンプ下部の色とテクスチャーにより選択したキャビネットが区別されます。
Pre-Effects/Post-Effects
「Pre-Effects」ページと「Post-Effects」ページでは、最大 6 個の一般的なベースエフェクトを選択できます。どちらのページも使用できるエフェクトは同じで、違いはシグナルチェーン内の位置だけです (ベースアンプの前か後か)。それぞれのページでは、どのエフェクトも 1 回だけ使用できます。
それぞれのエフェクトには、ストンプボックスエフェクトのオン/オフボタンと各種パラメーターがあります。
- Wah Wah
-
ペダル – フィルター周波数の振り幅を設定します。
- Envelope Filter
-
Range – 周波数範囲を設定します。
Q-Factor – エンベロープフィルターエフェクトの強さを設定します。
Sensitivity – インストゥルメントのレベルに対してエフェクトが反応する感度を設定します。
Attack – 入力信号に対してエフェクトが反応する早さを設定します。
Mix – ドライ信号とウェット信号のレベルバランスを設定します。
Type – フィルタータイプを設定します。
Release – 入力信号の停止後にエフェクトが消える早さを設定します。
- Volume
-
ペダル – エフェクトを通過する信号のレベルを設定します。
- Compressor
-
Intensity – 入力信号をどの程度圧縮するかを設定します。
- Compressor MB
-
Lo Intensity – 低域のコンプレッサーエフェクトを設定します。ノブの右上の LED をクリックして、「Auto Makeup Mode」のオン/オフを切り替えます。
Hi Intensity – 高域のコンプレッサーエフェクトを設定します。ノブの右上の LED をクリックして、「Auto Makeup Mode」のオン/オフを切り替えます。
Crossover – 低域と高域の間のクロスオーバー周波数を設定します。
Output – 出力レベルを設定します。
- Limiter
-
Threshold – 最大出力レベルを設定します。設定したスレッショルドより高いレベルの信号はカットされます。
Release – ゲインが元のレベルに戻るまでの時間を設定します。
- Maximizer
-
Amount – 信号のラウドネスを設定します。
- Chorus
-
Rate – スイープレートを設定できます。このパラメーターはプロジェクトテンポと同期できます。
Width – コーラス効果の深さを設定します。値が高いほど効果も大きくなります。
Tone – 低域を減衰できます。
Mix – ドライ信号とウェット信号のレベルバランスを設定します。
- Phaser
-
Rate – スイープレートを設定できます。このパラメーターはプロジェクトテンポと同期できます。
Width – Hi と Lo のモジュレーションエフェクトの幅を調節します。
Tone – 低域を減衰できます。
Mix – ドライ信号とウェット信号のレベルバランスを設定します。
- Flanger
-
Rate – スイープレートを設定できます。このパラメーターはプロジェクトテンポと同期できます。
Feedback – フランジャーエフェクトの特性を決定します。設定値を高くすると、より金属的に響くスイープを作り出します。
Tone – 低域を減衰できます。
Mix – ドライ信号とウェット信号のレベルバランスを設定します。
- DI Driver
-
Level – 出力レベルを設定します。
Blend – 通常の回路とチューブエミュレーション回路を混ぜ合わせます。Blendを 0 にすると、「Drive」と「Presence」は無効になります。
Bass – 低域を増幅または減衰します。
Treble – 高域を増幅または減衰します。
Presence – 高次の倍音とアタックを増幅または減衰します。
Drive – ゲインとオーバードライブを設定します。
- Enhancer
-
Enhance – クラシックなエンハンサーエフェクトをシミュレートします。
Tone – 低域を減衰できます。
- Octaver
-
Direct – 元の信号のレベルを調節します。値を 0 にすると、生成された移調信号だけが聴こえます。この値を上げるほど、元の信号の聴こえる量が増えます。
- Delay
-
Delay – ミリ秒単位でディレイタイムを設定します。このパラメーターはプロジェクトテンポと同期できます。
- Tape Ducking Delay
-
Delay – ミリ秒単位でディレイタイムを設定します。
- Overdrive
-
Drive – Overdrive は真空管アンプのようなオーバードライブエフェクトをかけます。この値が高いほど、エフェクトの出力信号に加えられる倍音効果が大きくなります。
- Magneto II
-
Drive – テープサチュレーションの量をコントロールします。
Low/High – テープエフェクトを適用するスペクトラム帯域の周波数範囲を設定します。
HF-Adjust – 高域のサチュレーション信号の量を設定します。
- Gate
-
Threshold – ゲートが有効になるレベルを設定します。設定したスレッショルドを超えた信号レベルに対してはゲートが開き、設定したスレッショルドより低い信号レベルに対してはゲートが閉じます。
- Equalizer
-
Low – 受信する信号の低域部分のレベルを変更します。
- Graphical EQ
-
ディスプレイ – 各周波数帯域のレベルを設定する 8 つのスライダーで構成されています。周波数特性カーブを描くには、マウスでクリックしてドラッグします。
- Reverb
-
Type – コンボリューション演算を使用したリバーブエフェクトです。このパラメーターでは、リバーブタイプを切り替えられます (「Studio」、「Hall」、「Plate」、「Room」)。
同期モード
一部のパラメーターはホストアプリケーションのテンポと同期できます。
このようなパラメーターの名前は、下線付きで表示されます。ノブをクリックすると、テンポ同期のオン/オフが切り替わります。シンクモードがオンの場合、ノブの右上の LED が点灯します。この場合、コントロール上部のポップアップメニューからテンポ同期のベースノート値を選択できます。
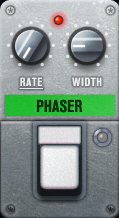
エフェクトの使用
-
新しいエフェクトを挿入するには、空のプラグインスロット上、または使用中のエフェクトスロットの前後いずれかの矢印の上にマウスポインターを置くと表示される、「+」ボタンをクリックします。
-
エフェクトスロットからエフェクトを削除するには、エフェクト名をクリックしてポップアップメニューで「None」を選択します。
-
チェーン内のエフェクトの順序を変更するには、エフェクトをクリックして別の場所にドラッグします。
-
エフェクトをオンまたはオフにするには、エフェクト名の下のペダル状のボタンをクリックします。エフェクトがオンの場合、ボタンの横の LED が点灯します。
-
プリエフェクトおよびポストエフェクトはトラック構成に応じてモノラルまたはステレオにできます。
-
クイックコントロールを使用すると、フットコントローラーなど、VST Bass Amp エフェクトを制御する外部 MIDI デバイスを設定できます。クイックコントロールの詳細については、『オペレーションマニュアル』を参照してください。
Amplifiers
「Amplifiers」ページで利用できるアンプは、実際のアンプをモデルに、その特性を再現しています。それぞれのアンプは、ゲイン、イコライザー、マスターボリュームなど、ベースの録音でよく使う設定を備えています。サウンド関連のパラメーター (「Bass」、「Low Mid」、「High Mid」、「Treble」) は、そのアンプの特性とサウンド全体に大きく影響します。「Shape 1」と「Shape 2」には、あらかじめ定義されたトーンシェイプが用意されています。
- ValveAmp300
-
70 年代に使用されていた有名な真空管アンプで、ロックの演奏スタイルに適しています。
- Greyhound
-
うなるような特徴的な音が有名なアンプで、さまざまな演奏スタイルに使用できます。
- GreenT
-
80 年代に使用されていたクラシックアンプで、ファンクやロックの演奏スタイルに適しています。
- Paradise
-
90 年代に使用されていたアンプで、ハイファイのようなクリアなトーンを持ち、さまざまな演奏スタイルに適します。
- Tweed
-
50 年代のクラシックなビンテージアンプで、独特な明るいトーンが特徴です。元々はベーシスト向けに作られたものですが、多くのギタリストも利用しています。
- iTech
-
一般的なサウンドを持つ近代的なアンプです。
モデルを切り替えても各アンプの設定は保持されますが、VST Bass AMP を閉じると設定は失われます。プラグインを再読み込したときに同じ設定を使用するには、プリセットを設定する必要があります。
アンプの選択と解除
「Amplifiers」ページでアンプを切り替えるには、使用するモデルをクリックします。キャビネットとエフェクトだけを使用するには、「No Amplifier」を選択します。
アンプをスクロールするには、アンプパネルにポインターを合わせてマウスホイールを動かします。
Cabinets
「Cabinets」ページで利用できるキャビネットは、実際のコンボタイプのアンプまたはスピーカーをシミュレートしています。それぞれのアンプに対して、対応するキャビネットタイプを使用できます。ただし、別々のアンプとキャビネットを組み合わせることもできます。
以下のキャビネットがあります。
- 4x10"
-
10" スピーカーは、「スラップ」奏法や通常の演奏スタイルに適した力強いクリアなサウンドを生み出します。
- 8x10"
-
4x10" と同じですが、スピーカーの数が倍になります。
- 4x12"
-
柔らかく豊かなサウンドを生み出す 12" スピーカーは、10" スピーカーと 15" スピーカーの中間的存在です。
- 1x15"
-
15" スピーカーは他のキャビネットよりも低域に強く、ロックやビンテージ志向の演奏スタイルに適しています。
キャビネットの選択と解除
-
「Cabinets」ページでキャビネットを切り替えるには、使用するモデルをクリックします。アンプとエフェクトだけを使用するには、「No Cabinet」を選択します。
-
「Link Amplifier & Cabinet Choice」を選択すると、選択されたアンプモデルに応じたキャビネットが自動的に選択されます。
Microphones
「Microphones」ページでは、さまざまなマイクタイプを選択できます。
- 57
-
カーディオイドピックアップパターンを持つダイナミックマイクです。
- 121
-
8 の字パターンを持つリボンマイクです。
- 409
-
スーパーカーディオイドピックアップパターンを持つダイナミックマイクです。
- 421
-
カーディオイドポーラパターンを持つダイナミックマイクです。
- 545
-
フィードバックを最小限に抑えるカーディオイドパターンを持つダイナミックマイクです。
- 5
-
カーディオイドピックアップパターンを持つダイナミックマイクです。
- 30
-
無指向性ポーラーパターンを持つリファレンス測定用マイクです。
- 87
-
無指向性パターンを持つコンデンサーマイクです。
さまざまなマイク位置を選択できます。位置は、2 つの異なるアングル (軸上と軸外) とキャビネットからの 3 種類の異なる距離を組み合わせて選択します。
2 種類のマイク特性をクロスフェードさせることもできます。
-
いずれかのマイクタイプを選択したり 2 種類のマイクを組み合わせたりするには、2 つのマイクの間にある「Mix」コントロールを回します。
-
マイクの位置を選択するには、キャビネットの前の対応するボールをクリックします。選択した位置は赤く表示されます。
-
ラインとマイクの間の比率を設定するには、キャビネットの左の「Mix」コントロールを回します。
マイクをスクロールするには、マイクにポインターを合わせてマウスホイールを動かします。
Master
「Master」ページでは、サウンドを微調整できます。
- 入出力レベルメーター
-
マスターセクションの左右の入出力レベルメーターには、オーディオの信号レベルが表示されます。入力メーターに表示される長方形は、最適な入力レベル範囲を示します。他のすべての表示では、上部左右に表示される 2 つの LED によって入出力レベルが示されます。
マスターコントロールの使用
-
イコライザーのオン/オフを切り替えるには、ペダル状のオン/オフボタンをクリックします。イコライザーがオンの場合、ボタンの横の LED が点灯します。
-
各イコライザーバンドのオン/オフを切り替えるには、それぞれ対応する「Gain」ノブをクリックします。バンドがオンの場合、「Gain」ノブの左の LED が点灯します。
-
ギターの弦をチューニングするには、ペダル状のオン/オフボタンをクリックしてチューナーをオンにし、弦を鳴らします。ピッチ表示が正しく、デジタル表示の下の LED の列が緑色の場合、弦は正しくチューニングされています。
ピッチが低すぎると、左側に赤い LED が点灯します。ピッチが高すぎると、右側に赤い LED が点灯します。点灯する LED が多いほどピッチがずれています。
-
プラグインの出力信号をミュートするには、ペダル状のマスターボタンをクリックします。出力をミュートすると、LED は点灯しません。この機能を使うと、音を出さずにギターをチューニングすることもできます。
-
出力信号のボリュームを変更するには、「Master」ページの「Level」コントロールを使用します。
-
補足
マスター EQ はキャビネットを選択した場合のみ機能します。
Configuration
「Configuration」ページでは、VST Bass Amp をステレオとモノラルどちらのモードで使用するかを指定できます。
-
フルステレオモードでプリエフェクト、アンプ、およびキャビネットを処理するには、プラグインをステレオトラックに追加し、「Stereo」ボタンをオンにしてください。
-
モノラルモードで使用するには、プラグインがモノラルトラックに挿入されていることを確認して「Mono」ボタンをオンにします。
ステレオモードでは、エフェクトの処理の CPU 負荷が高くなります。処理能力を節約するには、ステレオトラック上でモノラル構成を使用してください。
表示設定
デフォルト表示と省略表示の 2 種類から選択できます。省略表示では、使用する画面領域が少なくなります。
デフォルト表示では、プラグインパネル上部のボタンを使用して、アンプのコントロールノブの上の部分に対応するページを表示できます。両端または角をクリックしてドラッグすると、プラグインパネルの水平方向のサイズを変更できます。
省略表示では、ディスプレイセクションは表示されません。マウスホイールを使用して、アンプ設定を変更したりアンプやキャビネットを切り替えできます。
スマートコントロールの使用
スマートコントロールは、プラグインパネル上にマウスポインターを動かすとプラグインの枠に表示されます。
デフォルト表示と省略表示の切り替え
-
表示方法を切り替えるには、プラグインの枠の上部中央にある上下矢印ボタン (「Show/Hide Extended Display」) をクリックします。
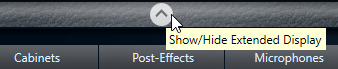
省略表示でのアンプとキャビネットの選択変更
省略表示では、プラグインの枠の一番下にあるスマートコントロールを使用すると、別のアンプおよびキャビネットのモデルを選択できます。
-
別のアンプまたはキャビネットを選択するには、名前をクリックして、ポップアップメニューで別のモデルを選択します。
-
アンプとキャビネットの組み合わせをロックするには、「Link/Unlink Amplifier & Cabinet Choice」ボタンをオンにします。これで、別のアンプモデルを選択すると、対応するキャビネットが選択されます。ただし、別のキャビネットモデルを選択するとロックはオフになります。

エフェクト設定のプレビュー
どちらの表示方法の場合も、対応するページで選択されているプリエフェクトとポストエフェクトをプレビューできます。
-
プラグインの枠の左下の「Show Pre-Effects」または右下の「Show Post-Effects」ボタンをクリックして、そのまま保持します。