Fade Dialog for Clip-Based Fades
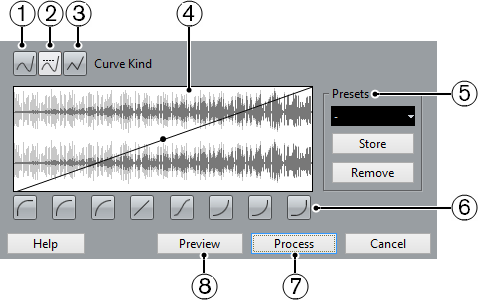
To open the dialog for clip-based fades, select one or more audio events and select or .
NoteIf you select several events, you can adjust the fade curves for all selected events at the same time. This is useful if you want to apply the same type of fade in to more than one event, etc.
The available options are:
Spline Interpolation
Applies a spline interpolation to the curve.
Damped Spline Interpolation
Applies a damped spline interpolation to the curve.
Linear Interpolation
Applies a linear interpolation to the curve.
Fade display
Shows the shape of the fade curve. The resulting waveform shape is shown darker, the current waveform shape is shown lighter.
To add points, click the curve.
To change the curve shape, click and drag existing points.
To remove a point from the curve, drag it outside the display.
Presets
Allows you to set up presets for fade in or fade out curves.
To apply a stored preset, select it from the pop-up menu.
To rename the selected preset, double-click the name and type in a new one.
To remove a stored preset, select it from the pop-up menu and click Remove.
Shape buttons
Give you quick access to some common curve shapes.
Process
Applies the set fade curve to the clip, and closes the dialog.
Preview
Plays back the fade area. Playback repeats until you click the button again.