OMF-Dateien exportieren
Wenn Sie Spuren und Audiodateien im OMF-Format exportieren möchten, empfiehlt es sich, das Projekt mit Monospuren und Monodateien einzurichten. So erhöhen Sie die Kompatibilität mit anderen Audioanwendungen, die Audiodateien im Interleaved-Format nur eingeschränkt unterstützen.
Vorgehensweise
- Wählen Sie im Datei-Menü aus dem Exportieren-Untermenü den Befehl »OMF…«.
Der Dialog »Export-Optionen« wird geöffnet.
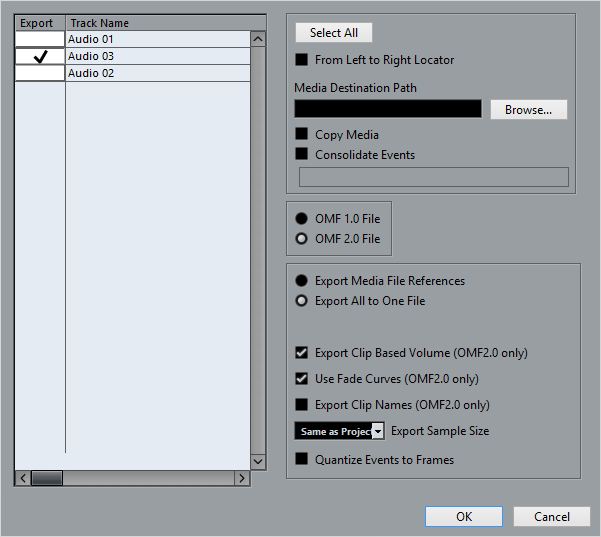
- Legen Sie mit Hilfe der Liste links im Dialog fest, welche Spuren in der exportierten Datei enthalten sein sollen.
Wenn Sie alle Spuren auswählen möchten, klicken Sie auf den Schalter »Alles auswählen«. Normalerweise wird das ganze Projekt exportiert. Wenn Sie nur den Bereich zwischen den Locatoren exportieren möchten, schalten Sie die Option »Vom linken bis zum rechten Locator« ein.
Wenn Sie Mediendateien referenzieren (siehe unten), können Sie den in der Referenz verwendeten Pfad unter »Zielpfad für Medien« festlegen oder auf »Durchsuchen…« klicken und die Datei im angezeigten Dialog auswählen.
Alle Dateireferenzen verweisen dann auf diesen Pfad. Auf diese Weise können Sie auch Referenzen auf einen Pfad erzeugen, der auf Ihrem System gar nicht existiert. Dies kann eine Verwendung der Dateien auf einem anderen Rechner oder in einem anderen Netzwerk erleichtern.
- Wenn Sie Kopien von allen Mediendateien erstellen möchten, aktivieren Sie die Option »Medien kopieren«.
Die kopierten Dateien werden standardmäßig in einem Unterverzeichnis des Exportordners abgelegt. Wenn Sie ein anderes Verzeichnis verwenden möchten, geben Sie es im Feld »Zielpfad für Medien« an.
- Wenn Sie nur die tatsächlich im Projekt verwendeten Abschnitte der Dateien kopieren möchten, aktivieren Sie die Option »Events konsolidieren«.
Sie können auch die Handle-Länge in Millisekunden bestimmen, um Audiomaterial außerhalb der Event-Grenzen bei der späteren Feineinstellung einzubeziehen. Andernfalls können Sie später beispielsweise keine Fades mehr anpassen.
- Wählen Sie »OMF-Datei-1.0« oder »OMF-Datei-2.0«, je nachdem, welche OMF-Version das Programm unterstützt, in das Sie die Datei später importieren möchten.
Legen Sie fest, ob alle Audiodaten in der OMF-Datei enthalten sein sollen (»Alle Daten in eine Datei schreiben«) oder nur Verweise verwendet werden sollen (»Medien als Referenz exportieren«).
Wenn Sie die Option »Alle Daten in eine Datei schreiben« wählen, ist die erzeugte OMF-Datei vollkommen unabhängig, aber möglicherweise sehr groß. Wenn Sie die Option »Medien als Referenz exportieren« wählen, ist die Datei zwar klein, aber die Audiodateien, auf die verwiesen wird, müssen für das Programm, in das Sie die Datei später importieren, verfügbar sein.
- Wenn Sie die Option »OMF-Datei-2.0« ausgewählt haben, können Sie festlegen, ob die Lautstärkeeinstellungen und die Fades für die Events (die Sie mit den Fade- und Lautstärkegriffen des Events eingestellt haben) sowie die Clip-Namen einbezogen werden sollen. Wenn diese in der OMF-Datei enthalten sein sollen, aktivieren Sie entsprechend die Optionen »Clip-basierte Lautstärke exportieren«, »Fade-Kurven verwenden« und/oder »Clip-Namen exportieren«.
- Legen Sie unter »Export-Sample-Bitbreite« die Bitbreite (Auflösung) für die exportierten Dateien fest oder verwenden Sie die Projekteinstellungen.
- Wenn Sie die Option »Event-Positionen auf Frames quantisieren« einschalten, werden die Event-Positionen in der exportierten Datei exakt an Frame-Positionen ausgerichtet.
- Klicken Sie auf »OK« und legen Sie im angezeigten Dialog einen Namen und Speicherort fest.
Die exportierte OMF-Datei enthält (bzw. verweist auf) alle Audiodateien, die im Projekt wiedergegeben werden (einschließlich der Fade- und Edit-Dateien). Sie enthält jedoch keine Verweise auf nicht verwendete Audiodateien aus dem Pool und auch keine MIDI-Daten. Videodateien sind ebenfalls nicht enthalten.