Options for Quantizing Multiple Audio Tracks
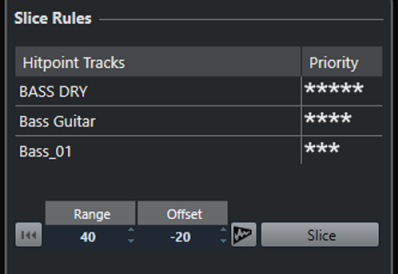
To access the Slice Rules section, move your audio tracks to a folder track, activate Group Editing, and open the Quantize Panel.
- Hitpoint Tracks
Lists all audio tracks of your edit group that have hitpoints.
- Priority
Click and drag to the right or to the left to specify a priority. The hitpoints of the track with the highest priority determine slice positions for the audio on all tracks. If the zoom factor is high enough, cutting positions are marked by vertical lines in the Project window.
- Range
Allows you to specify the distance at which two hitpoints on different tracks are considered to mark the same beat.
- Offset
Allows you to set an offset that determines how much earlier, in relation to the actual hitpoint, an audio event is sliced. This allows for slight variations of the cutting position. This is useful if you want to create crossfades at the slice positions. Furthermore, it helps to avoid cutting off signals on tracks that do not contain any hitpoints.
- AudioWarp Quantize On/Off
Activate this button to quantize the content of your audio event by applying time stretch. This enables the Warp Marker Creation Rules section, which allows you to specify a priority. The hitpoints of the track with the highest priority determine the warp marker positions for the audio on all tracks.
- Slice
Slices all audio events of the edit group and sets the event snap points to the position of the hitpoint with the highest priority.
- Reset
Undoes the slicing and restores the original state of the audio events.