Snap Types Menu
You can select between different snap types to determine the snap point.
To open the Snap Type pop-up menu, click Snap Type
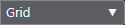 on the toolbar.
on the toolbar.
The following snap types are available:
- Grid
The snap points are set with the Grid Type pop-up menu. The options depend on the primary time format.
If you select Seconds as ruler format, time-based grid options are available.
If you select Bars+Beats as ruler format, musical grid options are available.
- Grid Relative
Events and parts are not magnetic to the grid. Rather, the grid determines the step size for moving the events. This means that a moved event keeps its original position relative to the grid.
For example, if an event starts at the position 3.04.01, with Snap set to Grid Relative and Grid Type set to Bar, you can move the event in steps of one bar to the positions 4.04.01, 5.04.01, and so on.
NoteThis only applies to dragging existing events or parts. When you create new events or parts, this Snap Type works like Grid.
- Events
If this option is activated, the start and end positions of other events and parts become magnetic. This means that, if you drag an event to a position near the start or the end of another event, it is automatically aligned with the start or end of the other event.
For audio events, the position of the snap point is also magnetic. This includes marker events on the marker track.
- Shuffle
Shuffle is useful when you want to change the order of adjacent events. If you have two adjacent events and drag the first one to the right, past the second event, the two events change places.
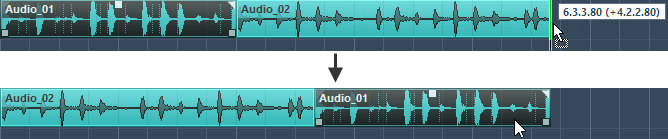
The same principle works when changing the order of more than two events.
- Cursor
This grid type causes the project cursor to become magnetic. Dragging an event near the cursor causes the event to be aligned with the cursor position.
- Grid + Cursor
This is a combination of Grid and Cursor.
- Events + Cursor
This is a combination of Events and Cursor.
- Events + Grid + Cursor
This is a combination of Events, Grid, and Cursor.