Crossfade Editor
-
To open the Crossfade editor, select one or both crossfaded events, and select or double-click the crossfade zone.
NoteYou can activate a simplified Crossfade editor in the Preferences dialog. Select , and activate the Simple Crossfade Editor option.
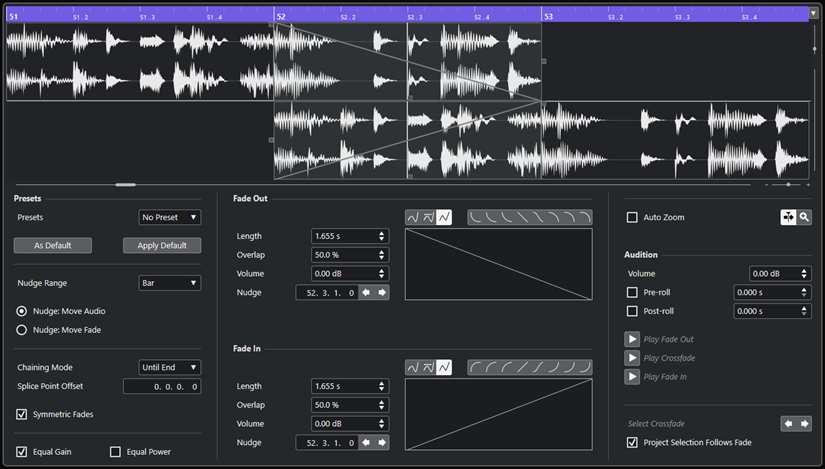
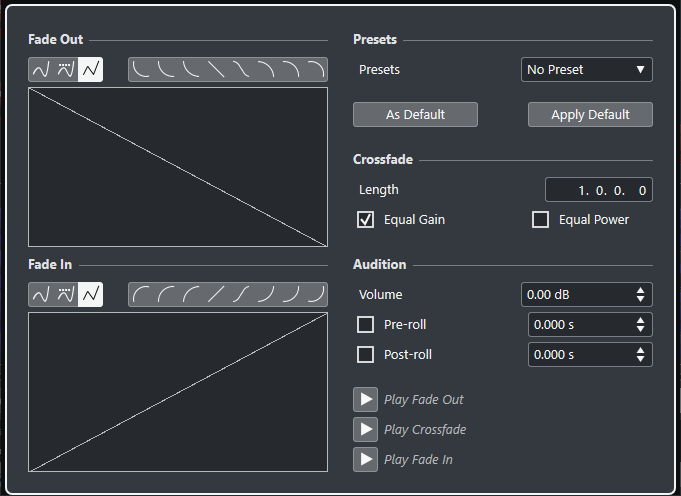
- Curve Type buttons
-
Determine whether the corresponding fade curve uses Spline Interpolation
 , Damped Spline Interpolation
, Damped Spline Interpolation
 , or Linear Interpolation
, or Linear Interpolation
 .
. - Curve Shape buttons
-
Give you quick access to some common curve shapes.

- Fade Curve displays
-
Show the shape of the fade-out and fade-in curve, respectively.
-
To add points, click a curve.
-
To change the fade shape, click and drag existing points.
-
To remove a point, drag a point outside the display.
-
- Length
-
Specifies the length of the crossfade area.
- Overlap
-
Defines the position of the splice point in the crossfade area.
- Volume
-
Changes the volume of the crossfaded events. This is the same as using the volume handles in the event display.
- Nudge
-
Nudges the fade area or the audio in the desired direction.
- Nudge Range
-
Specifies the range that is moved when using Nudge.
- Nudge modes
-
Determines what is moved when you use Nudge.
-
To move the audio, activate Nudge: Move Audio.
-
To move the fade, activate Nudge: Move Fade.
-
- Chaining Mode
-
Determines how the audio to the right of the crossfade on the track behaves when you move the crossfade for an event.
-
To move all the following events on the track, activate Until End.
-
To move all the following events on the track up to the next gap, activate Until Gap.
-
To move none of the following events on the track, activate None.
NoteThe behavior depends on whether the next audio event on the track follows seamlessly or with a gap.
-
- Splice Point Offset
-
The dotted vertical line in the fade-in and fade-out curves marks the splice point. If you work with asymmetric crossfades, you can set a splice point offset. This means that the splice points for the fade-in and the fade-out event are different.
- Symmetric Fades
-
Activate this to link the editing controls of the fade-out and fade-in curves. This allows you to use the fade-out or fade-in controls to move both fade curves symmetrically.
- Presets
-
Click Save Preset on the Presets pop-up menu to store the crossfade settings so that you can apply them to other events.
-
To remove a preset, select it on the pop-up menu and click Remove Preset.
-
- Default buttons
-
Click As Default to store the current settings as default. Default settings are used whenever you create new crossfades.
Click Recall Default to apply the curves and settings of the default crossfade.
- Equal Gain
Adjusts the fade curves so that the summed fade-in and fade-out amplitudes are the same all along the crossfade region. This can be beneficial for short crossfades.
- Equal Power
Adjusts the fade curves so that the energy (power) of the crossfade is constant all along the crossfade region.
Equal Power curves have only one editable curve point. You cannot change the curve shape if this mode is selected.
- Auto Zoom
-
Automatically zooms and centers the display on the current crossfade when you resize it. This also works when you select the next crossfade using Select Crossfade.
- Auto-Scroll
-
Scrolls the crossfade display during playback, so that the position cursor is always visible. This only applies when using the Transport panel, and it works like the corresponding function in the Project window.
- Zoom to Fade
-
Zooms and centers the display on the selected crossfade area.
- Volume
-
Allows you to set the audition level.
- Pre-roll and Post-roll
-
-
To start playback before the fade area, activate Use Pre-roll.
-
To stop playback after the fade area, activate Use Post-roll.
-
To adjust the pre-roll time, use the Pre-roll Amount value field.
-
To adjust the post-roll time, use the Post-roll Amount value field.
-
- Audition buttons
-
To audition the fade-out part of the crossfade, click Play Fade Out.
To audition the whole crossfade, click Play Crossfade.
To audition the fade-in part of the crossfade, click Play Fade In.
You can set up key commands for this in the Key Commands dialog.
-
- Select Crossfade buttons
-
Allow you to select the previous/next crossfade area, provided that the current track contains more than one crossfade.
- Project Selection Follows Fade
-
If this option is activated, selecting another crossfade automatically changes the event selection in the Project window.