Barre d'outils de l'Éditeur d'échantillons
-
Pour afficher ou masquer des éléments de la barre d’outils, faites un clic droit sur la barre d’outils et activez ou désactivez les éléments souhaités.
Voici les options disponibles :
Boutons statiques
- Éditeur en mode Solo
-

Permet d’écouter en solo le signal audio sélectionné pendant la lecture.
Diviseur gauche
- Diviseur gauche
-
Les outils placés à gauche du diviseur sont toujours affichés.
Options d'affichage
- Afficher l’événement audio
-

Permet d’afficher en surbrillance la section qui correspond à l’événement édité dans le graphique de la forme d’onde et dans la barre d’aperçu.
À noterCe bouton n’est pas disponible si vous avez ouvert l’événement audio à partir de la Bibliothèque. Vous pouvez modifier le début et la fin de l’événement dans le clip en faisant glisser les poignées d’événements dans l’affichage de la forme d’onde.
- Éditer uniquement l’événement actif
-

Permet de restreindre les opérations d’édition à l’événement audio actif.
- Afficher tous les événements audio sélectionnés
-

Permet d'afficher les images des formes d'ondes de tous les événements audio que vous avez sélectionnés dans la fenêtre Projet.
À noterSélectionnez dans le menu local Événement en cours d'édition l'événement audio que vous souhaitez éditer.
- Événement en cours d’édition
-
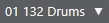
Regroupe dans une liste tous les événements audio qui sont ouverts dans l’Éditeur d’échantillons et permet d’activer un événement audio pour l’édition.
Défilement automatique
- Défilement automatique
-

Permet de faire en sorte que le curseur de projet reste toujours visible pendant la lecture.
- Sélectionner les paramètres de défilement automatique
-

Permet d'activer l'option Défilement de page ou Curseur stationnaire et l'option Suspendre défilement automatique lors de l'édition.
Prévisualisation
- Audition
-

Permet de lire les données audio sélectionnées.
- Audition de la boucle
-

La boucle est lue jusqu’à ce que vous désactiviez le bouton Audition.
- Volume de l'audition
-

Permet de régler le volume.
Boutons des outils
- Sélectionner un intervalle
-

Permet de sélectionner des intervalles.
- Zoom
-

Permet de faire un zoom avant. Maintenez la touche Alt/Opt enfoncée et cliquez pour faire un zoom arrière.
- Dessiner
-

Permet de dessiner une courbe de volume.
- Lecture
-

Permet de lire le clip à partir de la position où vous cliquez et jusqu’à ce que vous relâchiez le bouton de la souris.
- Scrub
-

Permet de localiser des positions.
- Time Warp
-

Permet d'aligner les positions musicales des événements sur des positions temporelles.
Retour acoustique
- Retour acoustique
-

Permet de lire automatiquement un segment VariAudio quand sa hauteur est modifiée.
Calage
- Caler sur un passage à zéro
-

Permet de restreindre les éditions aux passages à zéro, c’est-à-dire aux positions auxquelles l’amplitude est à zéro.
- Calage actif/inactif
-

Permet de restreindre les déplacements et positionnements horizontaux sur des positions spécifiques.
Information Musicale
- Mode Musical
-

Permet de caler des clips audio sur le tempo du projet grâce à la fonction de modification de la durée en temps réel.
- Nombre de mesures défini pour le fichier audio
-

Permet d'afficher le nombre de mesures estimé dans votre fichier audio.
- Nombre de temps restants défini dans le fichier audio
-

Permet d'afficher le nombre restant de temps dans votre fichier audio.
- Tempo défini pour le fichier audio
-

Permet d'afficher le tempo estimé de votre fichier audio.
- Chiffrage de mesure défini pour le fichier audio
-

Permet d'afficher le chiffrage de mesure estimé de votre fichier audio.
- Algorithme Warp pour le clip Audio
-

Permet de sélectionner un algorithme Warp.
Couleurs des segments VariAudio
- Couleurs des segments VariAudio
-

Permet de sélectionner une palette de couleurs pour les segments VariAudio. Quand vous travaillez avec plusieurs événements audio, vous voyez ainsi plus clairement quels segments appartiennent à quel événement.
Diviseur droit
- Diviseur droit
-
Les outils placés à droite du diviseur sont toujours affichés.
Commandes de zone de fenêtre
- Ouvrir dans une fenêtre séparée
-

Ce bouton se trouve dans l'éditeur de la zone inférieure. Il permet d'ouvrir l'éditeur dans une fenêtre séparée.
- Ouvrir dans la zone inférieure
-

Ce bouton se trouve dans la fenêtre de l'éditeur. Il permet d'ouvrir l'éditeur dans la zone inférieure de la fenêtre Projet.
- Configurer disposition de fenêtre
-

Permet de configurer la disposition des éléments de la fenêtre.
- Afficher/Masquer zone gauche
-

Permet d’activer/désactiver la zone gauche.
- Afficher/Masquer les régions
-

Permet d’activer/désactiver les régions.
- Configurer la barre d'outils
-

Permet d’accéder à un menu local dans lequel vous pouvez choisir les éléments à afficher sur la barre d'outils.