Export Audio Mixdown Dialog
The Export Audio Mixdown dialog allows you to set up how audio is mixed down and exported.
-
To open the Export Audio Mixdown dialog, select .
The Export Audio Mixdown dialog is divided into several sections.
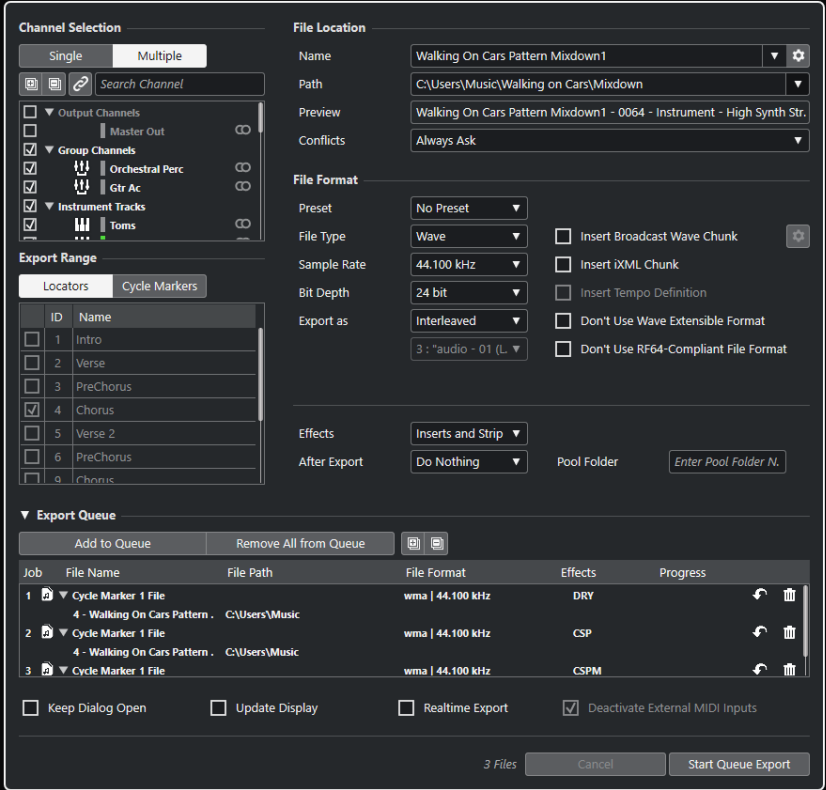
Channel Selection
In the Channel Selection section, the following options are available:
- Single
-
Allows you to export a single channel.
- Multiple
-
Allows you to export multiple channels.
- Expand All
-
Expands all channel categories in the list.
- Collapse All
-
Collapses all channel categories in the list.
- Sync Selection to Channel/Track Selection
-
Filters the channel list according to the channels that are selected in the MixConsole or the tracks that are selected in the Project window track list. This is only available if you export multiple channels.
NoteTo show channels for MIDI tracks that are connected to a VST instrument, you must select the corresponding VSTi channel in the Project window track list.
- Search Channel
-
Allows you to enter text to search for a specific channel by name. This is useful if your project contains a large number of channels.
- Channel list
-
Lists all channels that are available in your project. The channel list shows the channel type, the channel color, and the channel width. Activate a channel in the list to export it.
MixConsole settings and insert effects are taken into account. An individual file is created for each activated channel.
Export Range
In the Export Range section, the following options are available:
- Locators
-
Allows you to export the locator range.
- Cycle Markers
-
Allows you to export one or more cycle marker ranges. MixConsole settings, record enable, and insert effects are taken into account. Lists all cycle markers that are available in your project. Activate a cycle marker in the list to export the range that it encompasses. An individual file is created for each activated cycle marker range.
NoteOnly the cycle markers of the active marker track can be selected.
Export Queue
In the Export Queue section, the following options are available:
- Add to Queue
-
Adds a job to the job queue list. All current settings of the Export Audio Mixdown dialog are taken into account.
- Remove All from Queue
-
Removes all jobs from the job queue list.
- Expand All
-
Expands all job categories in the list.
- Collapse All
-
Collapses all job categories in the list.
- Job list
-
Lists all jobs that you added to the Export Queue section.
File Location
In the File Location section, the following options are available:
- Name
-
Allows you to specify the name of the mixdown file.
Click File Name Options to open a pop-up menu with naming options:
-
Set to Project Name inserts the project name into the Name field.
-
Auto Update Name adds a number to the file name and increments the number every time you export a file.
Click Set up Naming Scheme to open a dialog where you can specify a naming scheme.
-
- Path
-
Allows you to specify the file path for the mixdown file.
Click Path Options to open a pop-up menu with file path options:
-
Choose opens a dialog that allows you to browse for a file location.
-
Use Project Audio Folder sets the path to the Audio folder of your project.
-
Project Mixdown Folder sets the path to the Mixdown folder of your project.
NoteIf you activate Project Mixdown Folder, the option Use Project Audio Folder is automatically disabled.
The Mixdown folder is automatically created in your project folder. It is used by default if no export path information is available, that is, if you create a new empty project, or if you load or create a project from a template.
-
Recent Paths allows you to select recently selected file locations.
The Mixdown folder is not added to the list of Recent Paths.
-
Clear Recent Paths allows you to delete all recently selected file locations.
-
- Preview
-
Shows the file name with the naming scheme applied.
- Conflicts
-
Exporting audio can cause naming conflicts with existing files that have the same name. You can define how file name conflicts are resolved:
-
Always Ask opens a warning that allows you to choose if an existing file should be overwritten or if a new unique file name should be created by adding an incremental number.
-
Create Unique File Name creates a unique file name by adding an incremental number.
-
Always Overwrite always overwrites the existing file.
-
File Format
In the File Format section, the following options are available:
- Preset
-
Allows you to save presets for file format settings.
-
No Preset allows you to export your file without applying a file format preset.
-
Preset list allows you to select a saved file format preset from the list.
-
Save Preset allows you to save the current file format settings as a preset.
-
Remove Preset allows you to remove the selected preset.
-
Rename Preset opens a dialog where you can rename the selected preset.
-
- File Type
-
Allows you to select a file type for the mixdown file.
- Sample Rate
-
Sets the sample rate for the mixdown file.
Note-
Wave, AIFF files only: If you set the value lower than the project sample rate, the audio quality degrades and the high-frequency content is reduced. If you set the value higher than the project sample rate, the file size increases without increasing the audio quality. For CD burning, select 44.100 kHz, because this is the sample rate used on audio CDs.
-
- Bit Depth (Wave, AIFF, FLAC)
-
Allows you to select a bit depth for the mixdown file.
- Bit Rate (MPEG 1 Layer 3)
-
Sets the bit rate for the MP3 file. The higher the bit rate, the better the audio quality and the larger the file. For stereo audio, 128 kBit/s is considered to be providing good audio quality results.
- Export as
-
Allows you to select a channel mode for the mixdown file:
-
Interleaved
Allows you to export to an interleaved file.
-
Split Channels
Allows you to export the 2 channels of a stereo bus or all subchannels of a multi-channel bus as separate mono files.
-
Mono Downmix
Allows you to downmix all the subchannels of a stereo or surround channel or bus to a single mono file.
For stereo, the Stereo Pan Law as defined in the Project Setup dialog is applied to avoid clipping.
For surround, the channels are summed and divided through the number of channels used (in case of a 5.1 channel = (L+R+C+LFE+Ls+Rs)/6).
-
L/R Channels from Surround
Allows you to export only the left and right subchannels of a multi-channel bus into a stereo file.
-
- Insert Broadcast Wave Chunk (Wave, AIFF)
-
Activates the embedding of additional file information in Broadcast Wave format.
NoteBy activating this option, you create a Broadcast Wave file. Some applications may not be able to handle these files. If you get problems using the file in another application, deactivate Insert Broadcast Wave Chunk and export the file again.
- Set up Broadcast Wave Chunk (Wave, AIFF)
-
Opens the Broadcast Wave Chunk dialog where you can enter information.
- Don’t Use Wave Extensible Format (Wave)
-
Deactivates the Wave Extensible format that contains additional metadata, such as the speaker configuration.
- Don’t Use RF64-Compliant File Format (Wave)
-
Deactivates the RF64-compliant format that allows file sizes to exceed 4 GB.
- Insert iXML Chunk (Wave, AIFF)
-
Includes additional project-related metadata, such as project name, author, and project frame rate.
- Insert Tempo Definition (Wave, AIFF)
-
This option is only available if Insert iXML Chunk is activated. It allows you to include tempo information from the tempo track or from the Definition section of the Sample Editor in the iXML chunk of the exported files.
- High-Quality Mode (MPEG 1 Layer 3)
-
Sets the encoder to a different resampling mode. This may give better results depending on your settings. However, it does not allow you to select the Sample Rate.
- Insert ID3 Tag (MPEG 1 Layer 3)
-
Includes ID3 Tag information in the exported file.
- Edit ID3 Tag (MPEG 1 Layer 3)
-
Opens the Setup ID3 Tag dialog that allows you to enter information about the file. This information is embedded in the file and can be displayed by most MP3 playback applications.
- Compression Level (FLAC)
-
Sets the compression level for the FLAC file. Since FLAC is a lossless format, the level has more influence on the encoding speed than on the file size.
- Quality (OggVorbis)
-
Sets the quality for the variable bit rate encoding. This setting determines between which limits the bit rate will vary. The higher the value, the higher the sound quality but also the larger the files.
- Effects
-
If you activate Multiple in the Channel Selection section to export multiple channels, you can select an option to specify which process to apply to the exported files.
-
Inserts and Strip
Includes insert effects, EQ, and other channel settings. The channel configuration is exported post-panner, that is, mono channels that are routed to a stereo group are exported as stereo channels.
-
Disabled (DRY)
Bypasses insert effects, EQ settings, etc. The channel configuration is exported in pre-panner position, that is, mono channels that are routed to a stereo group are exported as mono channels.
-
+ Groups/Sends (CSP)
Includes insert effects, EQ, and other channel settings. Also includes effects and settings in all channels, for example, group and FX channels, towards the output channel. The insert FX and EQ settings of the master channel are ignored. The channel configuration is exported post-panner.
-
+ Master/Groups/Sends (CSPM)
Includes insert effects, EQ, and other channel settings. Also includes effects and settings in all channels, for example, group and FX channels towards the output channel, and the insert FX and EQ settings of the output channels. The channel configuration is exported post-panner.
-
- After Export
-
-
Do Nothing does nothing after export.
-
Open in WaveLab opens your mixdown file in a WaveLab version after export. This requires that a WaveLab version is installed on your computer.
-
Create New Project
NoteThis option is only available for uncompressed file formats, and if Use Project Audio Folder is deactivated.
Creates a new project that contains an audio track for each of the exported channels, as well as the signature and tempo track of the original project.
The tracks will have the corresponding mixdown file as audio event. The track names will be identical with the export channel names. The new project will be the active project.
Activating this option disables the Insert to Pool and Create Audio Track options.
-
Create Audio Track
Creates an audio event that plays the clip on a new audio track, starting at the left locator. Activating this option also activates the Pool option.
-
Insert to Pool
Imports the resulting audio file automatically back into the Pool as a clip. Deactivating this option also deactivates the Create Audio Track option.
-
- Pool Folder
-
Allows you to specify a Pool folder for the clip.
General Options
In the bottom section, the following options are available:
- Keep Dialog Open
-
Activate this to keep the dialog open after clicking Export Audio.
- Update Display
-
Updates the meters during the export process. This allows you to check for clipping, for example.
- Realtime Export
-
Allows you to export the audio mixdown in real time. Realtime export takes at least the same time as regular playback. Activate this if you use external effects or instruments, or if you use VST plug-ins that require time to update correctly during the mixdown. For further information, refer to the documentation of the respective plug-ins.
During the realtime export of a single channel, the Audition Volume fader is displayed in the progress dialog. It allows you to adjust the Control Room volume.
Note-
If you export external effects or instruments in real time, you must also activate Monitor for the respective audio channels.
-
If the CPU and disk speed of your computer do not allow you to export all channels simultaneously in real time, the program stops the process, reduces the number of channels, and starts again. Afterwards, the next batch of files is exported. This is repeated as often as needed to export all selected channels.
-
- Deactivate External MIDI Inputs
-
Deactivates MIDI inputs that are performed on external devices during the export process.
- Export Audio/Start Queue Export
-
Allows you to export your audio as specified.