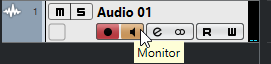ASIO ダイレクトモニタリング
ASIO 2.0 対応のオーディオデバイスを使用している場合は、ASIO ダイレクトモニタリングに対応している可能性があります。この機能は、macOS ドライバー付属のオーディオデバイスでも使用可能な場合があります。ASIO ダイレクトモニタリングモードでは、モニタリングの実行はオーディオデバイス内で行なわれ、制御は Cubase から行なわれます。ASIO ダイレクトモニタリング機能を使用しているときは、オーディオデバイスのレイテンシー設定値はモニター信号には影響しません。
手順
手順終了後の項目
オーディオトラックの入力レベルをモニタリングできるようになります。つまり、モニタリング状態のオーディオトラックに入力バスのメータリングを割り当てて、プロジェクトウィンドウでの作業時にオーディオトラックの入力レベルを確認できます。
「環境設定 (Preferences)」ダイアログの「メーター (Metering)」ページで、「入力バスのメーターをオーディオトラックに表示する (ダイレクトモニタリング時) (Map Input Bus Metering to Audio Track (in Direct Monitoring))」をオンにします。
各トラックは入力バス信号をミラーリングするため、入力バスとオーディオトラックの両方で、同じ信号となります。マッピングされたメーターを使用する場合は、オーディオトラックに適用された各機能の設定は、メーターには適用されません。
補足
ダイレクトモニタリングを有効にすると、2 ~ 8 の出力へのルーティングにダイレクトルーティングを使用できません。ダイレクトモニタリングには最初のバスのみ使用できます。