Editor de muestras
El Editor de muestras le ofrece una visión general del evento de audio seleccionado. Le permite ver y editar audio cortando y pegando, eliminando o dibujando datos de audio, y procesando audio. La edición no es destructiva ya que puede deshacer las modificaciones en cualquier momento.
Puede abrir el Editor de muestras en una ventana aparte o en la zona inferior de la ventana de Proyecto. Esto es útil si quiere tener acceso a las funciones del Editor de muestras en una zona fija de la ventana de Proyecto.
Para abrir un evento de audio en el Editor de muestras, haga uno de lo siguiente:
Haga doble clic en un evento en la ventana de Proyecto.
-
Seleccione un evento en la ventana de Proyecto y pulse Retorno o Ctrl/Cmd-E.
-
Seleccione un evento en la ventana de Proyecto y seleccione .
-
En el diálogo Comandos de teclado de la categoría Editores, asigne un comando de teclado a Abrir editor de muestras. Seleccione un evento en la ventana de Proyecto y use el comando de teclado.
Si selecciona , se abre el diálogo Preferencias en la página Editores. Haga sus cambios para especificar si quiere que el Editor de muestras se abra en una ventana aparte, o si quiere que se abra en la zona inferior de la ventana de Proyecto.
La ventana del Editor de muestras:
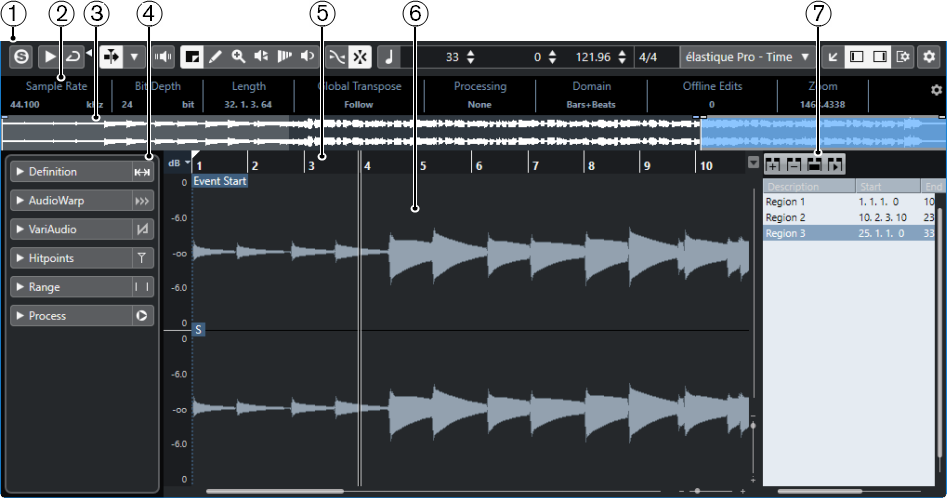
El Editor de muestras en la zona inferior de la ventana de Proyecto:
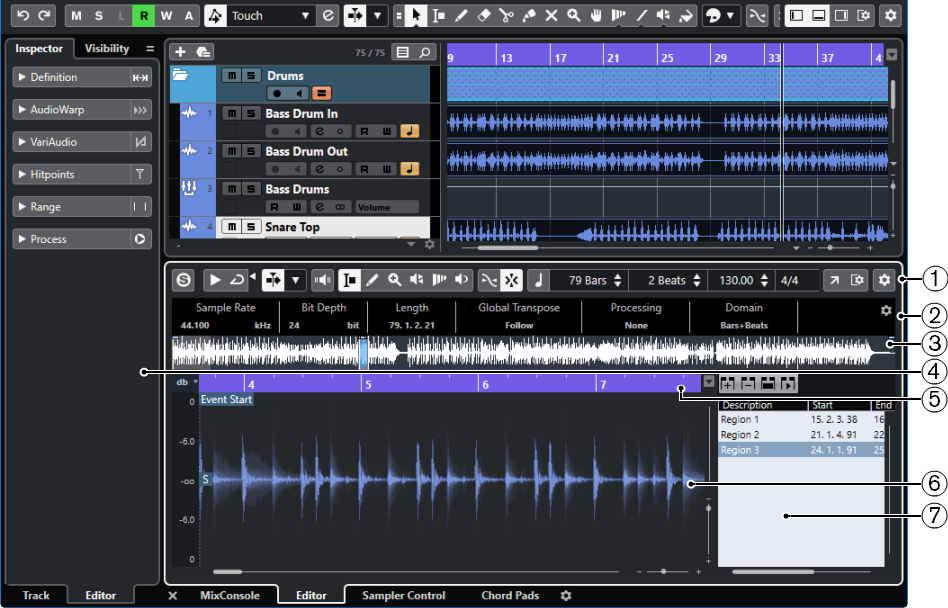
El Editor de muestras se divide en varias secciones:
Barra de herramientas
Contiene herramientas para seleccionar, manipular, y reproducir audio.
Línea de información
Muestra información acerca del audio.
Vista global
Muestra una vista global de todo el clip de audio e indica qué parte del clip se muestra en el visor de forma de onda.
Inspector
Contiene funciones y herramientas de edición de audio.
NotaEl Inspector del editor de la zona inferior se muestra en la zona izquierda de la ventana de Proyecto.
Regla
Muestra la línea de tiempo y el formato de visualización del proyecto.
Visor de forma de onda
Muestra la imagen de la forma de onda del clip de audio editado.
Regiones
Le permite añadir y editar regiones.
La línea de información, la línea de vista global y las regiones se pueden activar/desactivar haciendo clic en Configurar disposición de ventanas, en la barra de herramientas, y activando/desactivando las opciones correspondientes.