SMPTEGenerator
Ce plug-in n’est pas un effet audio à proprement parler. Il génère du Timecode au format SMPTE, qu’il envoie à une sortie audio. Vous pouvez ainsi synchroniser d’autres appareils sur votre application hôte (à condition que ces derniers puissent se synchroniser directement sur un Timecode SMPTE entrant). Ce plug-in s’avérera très pratique si vous n’avez pas accès à un convertisseur MTC/Timecode.
Cubase LE |
Cubase AI |
Cubase Elements |
Cubase Artist |
Cubase Pro |
Nuendo |
NEK |
|
|---|---|---|---|---|---|---|---|
Inclus dans |
– |
– |
– |
– |
X |
X |
– |
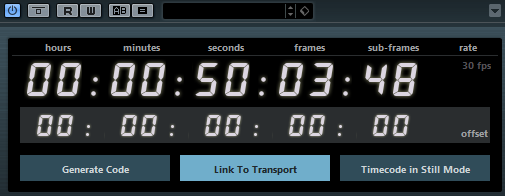
- Affichage principal du Timecode
Cet affichage indique le Timecode actuel.
Quand le bouton Link to Transport est désactivé, le générateur fonctionne en mode libre. Vous pouvez alors vous baser sur le Timecode affiché pour fixer le temps de départ SMPTE.
Quand le bouton Link to Transport est activé, vous ne pouvez modifier aucune valeur. Cet affichage indique le Timecode actuel en synchronisation avec la palette Transport. Quand un décalage de Timecode a été défini dans l’affichage offset, ce décalage est pris en compte.
- Affichage et menu local de la fréquence d’images
La fréquence d’images indiquée à droite de l’affichage du Timecode correspond à celle définie dans la boîte de dialogue Configuration du projet. Pour générer le Timecode dans une autre fréquence d’images (pour calibrer une bande, par exemple), sélectionnez un autre format dans le menu local (ceci n’est possible que si le bouton Link to Transport a été désactivé).
À noterPour qu’un autre périphérique puisse se synchroniser avec exactitude sur l’application hôte, vous devez définir une même fréquence d’images dans la boîte de dialogue Configuration du projet, dans le générateur SMPTE et sur l’appareil esclave.
- Affichage de l’Offset (décalage) du Timecode
Cet affichage n’est disponible que si le bouton Link to Transport a été activé. Il vous permet de définir un décalage par rapport au Timecode utilisé par l’application hôte. Ce décalage affecte le signal SMPTE généré, mais n’a aucune incidence sur la position actuelle du curseur.
Vous pouvez par exemple utiliser ce décalage quand vous lisez une vidéo sur un périphérique externe et que la vidéo démarre à une position de Timecode différente de celle de l’application hôte. Voici un cas de figure type : vous avez copié une même vidéo plusieurs fois de suite afin d’enregistrer successivement plusieurs versions audio différentes pour cette vidéo. Comme la lecture vidéo s’effectue sur une machine externe (qui relit la même vidéo plusieurs fois), il vous faut paramétrer un décalage correspondant aux différentes positions de Timecode dans l’application hôte, car la position de départ sur la machine externe reste la même.
- Generate Code
Quand ce bouton est activé, le plug-in génère un Timecode SMPTE en mode libre, c’est-à-dire que le Timecode est émis en continu, sans tenir compte des opérations de la palette Transport. Ce mode vous permet de calibrer une bande avec un code SMPTE.
- Link to Transport
Quand ce bouton est activé, le Timecode est synchronisé avec la palette Transport.
- Timecode in Still Mode
Quand ce bouton est activé, le plug-in continue à générer du Timecode SMPTE en mode Stop. Notez toutefois que ce Timecode n’est pas continu, mais généré à la position de curseur actuelle. Ceci peut vous être utile si vous travaillez avec un logiciel d’édition vidéo qui interprète l’absence de Timecode comme une commande stop. Grâce à cette option, le logiciel vidéo passera en mode fixe et, au lieu d’afficher un écran vide, il affichera une image fixe.
Pour changer l’une des valeurs de Timecode (dans l’affichage principal ou l’affichage du décalage), double-cliquez sur l’un ou l’autre des champs de Timecode et saisissez une nouvelle valeur.