Pitch Correct
Pitch Correct automatically detects, adjusts, and fixes slight pitch and intonation inconsistencies in monophonic vocal and instrumental performances in realtime. The advanced algorithms preserve the formants of the original sound and allow for natural sounding pitch correction without the typical Mickey Mouse effect.
|
Cubase LE |
Cubase AI |
Cubase Elements |
Cubase Artist |
Cubase Pro |
Nuendo |
|
|---|---|---|---|---|---|---|
|
Included with |
– |
– |
X |
X |
X |
X |
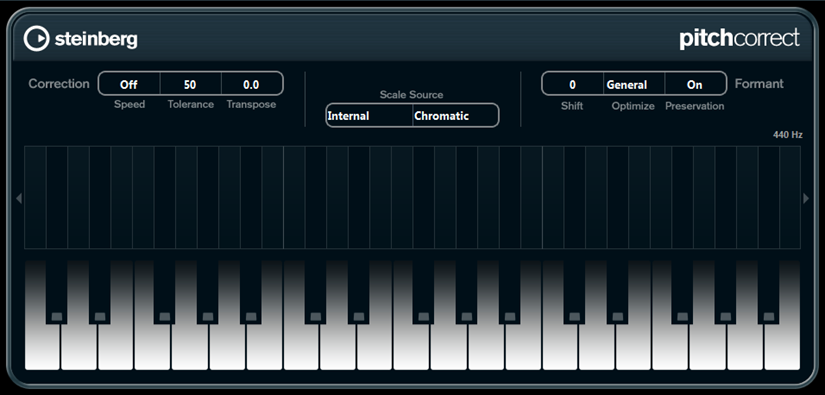
You can use Pitch Correct creatively. You can create backing vocals, for example, by modifying the lead vocals or vocoder sounds by using extreme values. You can use an external MIDI controller, a MIDI track, or the virtual keyboard to play a note or a scale of target pitches that determine the current scale notes to which the audio is shifted. This allows you to change your audio in a very quick and easy way, which is extremely useful for live performances. In the keyboard display, the original audio is displayed in blue while the changes are displayed in orange.
Correction
- Speed
Determines the smoothness of the pitch change. Higher values cause the pitch shift to occur immediately. 100 is a very drastic setting that is designed mainly for special effects.
- Tolerance
Determines the sensitivity of analysis. A low Tolerance value lets Pitch Correct find pitch changes quickly. If the Tolerance value is high, pitch variations in the audio (for example, vibrato) are not immediately interpreted as note changes.
- Transpose
With this parameter you can adjust, or retune, the pitch of the incoming audio in semitone steps. A value of zero means that the signal is not transposed.
Scale source
- Internal
If you choose the Internal option from the Scale Source pop-up menu, you can use the pop-up menu next to it to decide to which scale the source audio is adapted.
Chromatic: The audio is pitched to the closest semitone.
Major/Minor: The audio is pitched to the major/minor scale specified on the pop-up menu to the right. This is reflected on the keyboard display.
Custom: The audio is pitched to the notes that you specify by clicking keys on the keyboard display. To reset the keyboard, click the orange line below the display.
- External MIDI Scale
Select this option if you want the audio to be shifted to a scale of target pitches, using an external MIDI controller, the virtual keyboard, or a MIDI track.
NoteYou have to assign the audio track as the output of your MIDI track and the Speed parameter has to be set to a value other than Off.
- External MIDI Note
Select this option if you want the audio to be shifted to a target note, using an external MIDI controller, the Virtual Keyboard or a MIDI track.
NoteYou have to assign the audio track as the output of your MIDI track and the Speed parameter has to be set to a value other than Off.
- Chord Track – Chords
Select this option if you want the audio to be shifted to target chords, using the chord information from the Chord track.
NoteYou have to add a MIDI track in addition to the Chord track and assign Pitch Correct as output of the MIDI track.
- Chord Track – Scale
Select this option if you want the audio to be shifted to a scale of target pitches, using the scale information from the Chord track.
NoteYou have to add a MIDI track in addition to the Chord track and assign Pitch Correct as output of the MIDI track.
Formant
- Shift
Changes the natural timbre, that is, the characteristic frequency components of the source audio.
- Optimize (General, Male, Female)
Allows you to specify the sound characteristics of the sound sources. General is the default setting, Male is designed for low pitches and Female for high pitches.
- Preservation
-
If this parameter is set to Off, formants are raised and lowered with the pitch, provoking strange vocal effects. Higher pitch correction values result in Mickey Mouse effects, lower pitch correction values in Monster sounds. If this parameter is set to On, the formants are kept, maintaining the character of the audio.
- Master Tuning
Detunes the output signal.