Panning Mode
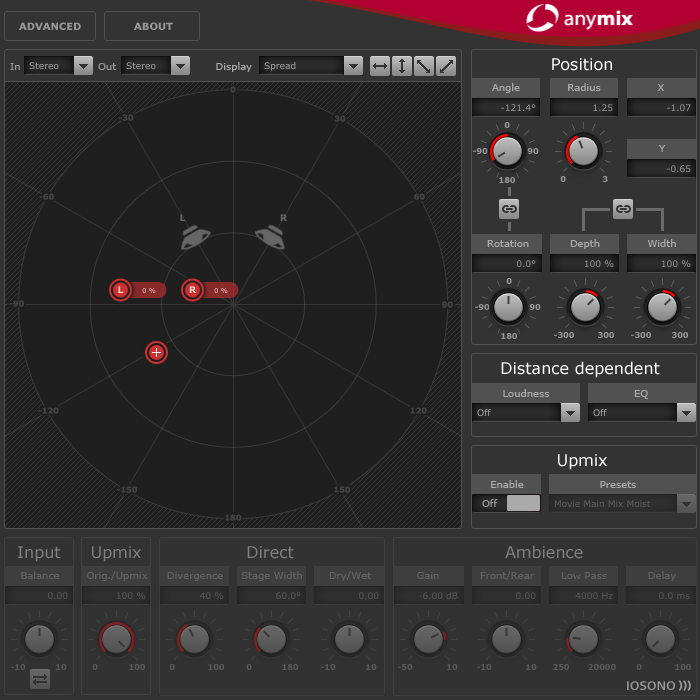
In the stage view, input channels are represented by red icons, output channels by gray speakers in the background.
Moving the input channels outside the loudspeaker setup results in panning between the two nearest output speakers. The input channels that are placed at smaller distances are distributed to several output speakers.
To change the position of the input group, click and drag anywhere in the stage view, or right-click in the stage view. Right-clicking causes the channels to jump to the new position.
The distance between the input channels automatically shrinks if they are moved to the border of the stage. This lets you create the illusion of depth when moving stereo or multi-channel material.
Position Section
In addition to using the stage view, the input channels can also be moved using the controls at the top right of the plug-in panel.
- Rotation
Rotates the input group around its center point.
- Link Angle & Rotation
Changes the rotation of the input group from self-centered to stage-centered.
- Depth
Scales the input group vertically.
- Width
Scales the input group horizontally.
- Link Depth & Width
Keeps the aspect ratio between Depth and Width scaling.
To fine-adjust the parameters, press Shift while using the controls.
Individual Channel Adjustment
You can change the positions of the input channels individually by double-clicking the corresponding input icon in the stage view. A separate panel with channel-specific parameters opens.
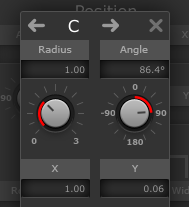
- Radius/Angle
Control the position of the selected input channel, relative to the center of the input group.
- X/Y
Move the selected input channel horizontally and vertically.
- Volume
Applies gain to the selected input channel.
- LFE Volume
Controls the amount of LFE for the selected input channel.
- Spread
Distributes the audio from the selected input channel to more than two output channels.
At 0 % the audio source is rendered where the channel icon is placed.
At 100 % the audio is evenly distributed to all speakers of the output configuration.
- Manual Delay
Adds a delay to the selected input channel.
- Link
Activate these buttons to link the corresponding parameters in the current plug-in instance. Adjusting the value of a linked parameter changes the other linked parameters, too.
The individual input channel parameters cannot be automated from the host application, but the adjustments you make for each input channel are saved for each plug-in instance and panner in the session.
Restricting Movement
You can use the double-arrow buttons at the top right of the stage view to restrict the direction of movement of the object in the stage view to orthogonal or diagonal, for easy automation.

In most cases, objects move on very simple routes around the audience. By restricting the direction of movement, you can quickly create accurate movements.
Distance-Dependent Filters
To create immersive mixes even faster, Anymix Pro is equipped with a distance-dependent filter unit that lets you adjust the volume and air damping of moving objects automatically.
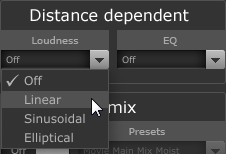
- Loudness
Lowers the volume for objects that are further away.
- EQ
Dampens the high frequencies of objects that are further away.
For both of the filters, you can select one the following options from the corresponding pop-up menu:
Off
Deactivates the distance-dependent filter.
Linear
The filtering starts right from the center point and is applied linearly. Select this curve type if even tiny movements should have an impact on the distance-dependent filter.
Sinusoidal
The filtering starts approximately at loudspeaker distance and increases exponentially with distance. Select this curve type if movements in the center circle should have no audible impact on the distance-dependent filter.
Elliptical
The filtering starts approximately at two thirds of the stage with an exponential attenuation curve. Select this curve type if only movements along the border of the stage should have an impact on the distance-dependent filter.
The current values can be shown in the speaker icon labels, using the Display pop-up menu above the stage view.
The distance-dependent filters can be further adjusted using the advanced options.