Diálogo Exportar mezcla de audio
-
Para abrir el diálogo Exportar mezcla de audio, seleccione .
El diálogo Exportar mezcla de audio se divide en varias secciones.
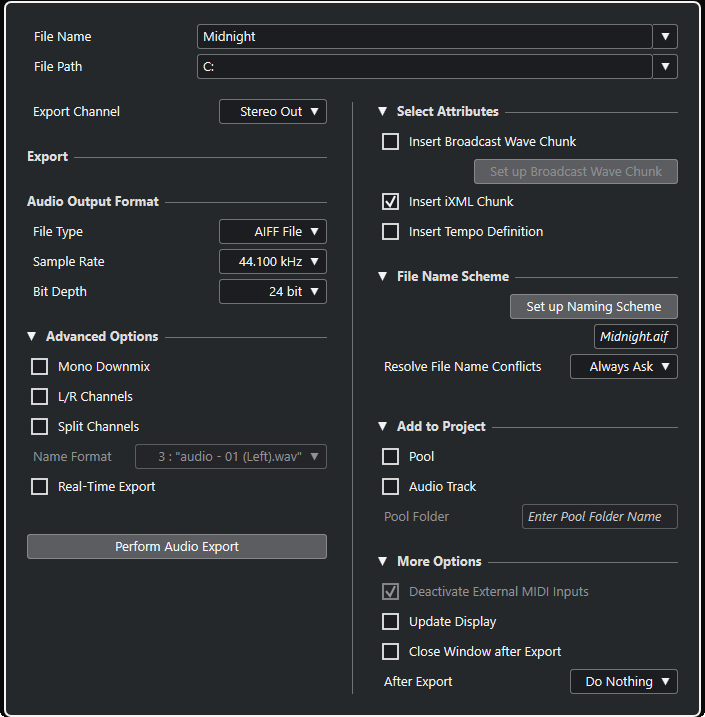
- Nombre de archivo
-
Le permite especificar el nombre del archivo de mezcla.
Haga clic en Opciones de nombre de archivo para abrir un menú emergente con opciones de nombrado:
-
Usar nombre del proyecto inserta el nombre del proyecto en el campo Nombre de archivo.
-
Actualizar automáticamente el nombre añade un número al nombre de archivo e incrementa el número cada vez que exporta un archivo.
-
- Ruta de archivo
-
Le permite especificar la ruta del archivo de mezcla.
Haga clic en Opciones de ruta para abrir un menú emergente con las opciones de ruta de archivo:
-
Elegir abre un diálogo que le permite buscar una ubicación de archivo.
-
Usar carpeta de audio del proyecto establece la ruta a la carpeta Audio de su proyecto.
-
Carpetas recientes le permite seleccionar ubicaciones de archivo seleccionadas recientemente.
-
Borrar rutas recientes le permite suprimir todas las ubicaciones de archivo seleccionadas recientemente.
-
- Exportar canal
-
Le permite seleccionar qué canal quiere exportar.
En la sección Formato de salida de audio, están disponibles las siguientes opciones:
- Tipo de archivo
-
Le permite seleccionar un tipo de archivo para el archivo de mezcla.
- Frecuencia de muestreo
-
Le permite seleccionar una frecuencia de muestreo para el archivo de mezcla.
Nota-
Este parámetro solo está disponible para los formatos de archivo de audio sin comprimir y archivos FLAC.
-
Si lo ajusta a un valor más bajo que la frecuencia de muestreo del proyecto, la calidad de audio se degrada y se reduce el contenido de frecuencias altas. Si lo ajusta a un valor más alto que la frecuencia de muestreo del proyecto, el tamaño del archivo aumenta sin aumentar la calidad de audio. Para grabar un CD, seleccione 44.100 kHz porque es la frecuencia de muestreo usada en los CDs de audio.
-
- Profundidad de bits
-
Le permite seleccionar una profundidad de bits para el archivo de mezcla.
NotaEste parámetro solo está disponible para los formatos de archivo de audio sin comprimir y archivos FLAC.
Le permite seleccionar archivos de 8 bits, 16 bits, 24 bits, 32 bits (flotantes) o 64 bits (flotantes). Si planea volver a importar el archivo mezclado a Cubase, seleccione 32 bits (flotantes). Esta es la resolución usada para el procesado de audio en Cubase. Los archivos de 32 bits (flotantes) son el doble de grandes que los archivos de 16 bits. Para grabar un CD, use la opción de 16 bits, ya que el CD de audio siempre es de 16 bits. En este caso, le recomendamos dithering. Solo Cubase Elements: Activar el plug-in de dithering UV-22HR reduce los efectos del ruido de cuantización y los artefactos al convertir el audio a 16 bits. La resolución de 8 bits da un resultado con una calidad de audio limitada, y solo debería usarla si la necesita.
En la sección Opciones avanzadas, están disponibles las siguientes opciones:
- Downmix mono
-
Le permite mezclar los 2 canales de un bus estéreo a un archivo mono individual.
- Separar canales
-
Le permite exportar los 2 canales de un bus estéreo como archivos mono individuales.
- Formato de nombre
-
Muestra el formato de nombre de los archivos de canales divididos.
- Exportación en tiempo real
-
Le permite exportar el archivo de mezcla en tiempo real. El proceso tomará generalmente el mismo tiempo que una reproducción normal. Algunos plug-ins VST, instrumentos externos y efectos requieren de exportación en tiempo real para tener suficiente tiempo para actualizarse correctamente durante el volcado. Consulte a los fabricantes de los plug-ins para más información.
NotaSi la velocidad de la CPU y del disco de su ordenador no le permiten exportar todos los canales a la vez en tiempo real, el programa detiene el proceso, reduce el número de canales y empieza de nuevo. Después se exportará el siguiente conjunto de archivos. Esto se repetirá tanto como se necesite para exportar todos los canales seleccionados.
- Exportar audio
-
Le permite exportar su audio como haya especificado.
Qué opciones estén disponibles en la sección Seleccionar atributos depende del formato del archivo seleccionado. Se describen por separado.
En la sección Esquema de nombre de archivo están disponibles las siguientes opciones:
- Configurar esquema de nombrado
-
Abre un diálogo en el que puede especificar un esquema de nombrado para el archivo de mezcla.
- Ejemplo
-
Muestra el nombre de archivo con el esquema de nombrado aplicado.
- Resolver conflictos de nombres de archivo
-
La exportación de audio puede causar conflictos de nombres con archivos que ya existen y tienen el mismo nombre. Puede definir cómo se resuelven los conflictos de nombres de archivo:
-
Preguntar siempre abre un aviso que le permite elegir si se debe sobrescribir un archivo existente o si se debe crear un nuevo nombre de archivo único añadiendo un número incremental.
-
Crear nombre de archivo único crea un nombre de archivo único añadiendo un número incremental.
-
Sobrescribir siempre sobrescribe siempre el archivo existente.
-
En la sección Añadir a proyecto, están disponibles las siguientes opciones:
- Pool
-
Importa el archivo de audio resultante automáticamente de nuevo en la Pool como un clip. Desactivar esta opción también desactiva la opción Pista de audio.
- Pista de audio
-
Crea un evento de audio que reproduce el clip en una pista de audio nueva, empezando en el localizador izquierdo. El hecho de activar esta opción también activa la opción Pool.
- Carpeta Pool
-
Le permite especificar una carpeta Pool para el clip.
En la sección Más opciones, están disponibles las siguientes opciones:
- Desactivar entradas MIDI externas
-
Desactiva las entradas MIDI que tienen lugar en dispositivos externos durante el proceso de exportación.
- Actual. visualización
-
Actualiza los medidores durante el proceso de exportación. Esto le permite vigilar algún posible clipping, por ejemplo.
- Cerrar ventana después de exportar
-
Cierra el diálogo automáticamente después de exportar.
- Después de exportar
-
-
Ninguna acción
No se hace nada después de exportar.
-
Abrir en WaveLab
Abre su archivo de mezcla en WaveLab después de exportar. Para ello es necesario que WaveLab esté instalado en su ordenador.
-
Subir a SoundCloud
Abre SoundCloud y le permite conectarse con su cuenta de usuario y subir su mezcla.
-