Export Audio Mixdown Dialog
-
To open the Export Audio Mixdown dialog, select .
The Export Audio Mixdown dialog is divided into several sections.
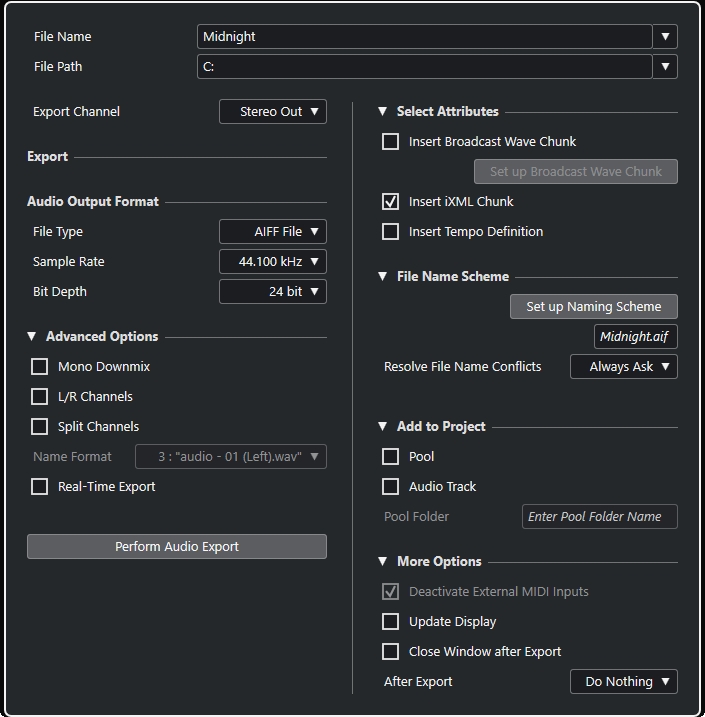
- File Name
-
Allows you to specify the name of the mixdown file.
Click File Name Options to open a pop-up menu with naming options:
-
Set to Project Name inserts the project name into the File Name field.
-
Auto Update Name adds a number to the file name and increments the number every time you export a file.
-
- File Path
-
Allows you to specify the file path of the mixdown file.
Click Path Options to open a pop-up menu with file path options:
-
Choose opens a dialog that allows you to browse for a file location.
-
Use Project Audio Folder sets the path to the Audio folder of your project.
-
Recent Paths allows you to select recently selected file locations.
-
Clear Recent Paths allows you to delete all recently selected file locations.
-
- Export Channel
-
Allows you to select what channel you want to export.
In the Audio Output Format section, the following options are available:
- File Type
-
Allows you to select a file type for the mixdown file.
- Sample Rate
-
Allows you to select a sample rate for the mixdown file.
Note-
This parameter is only available for uncompressed audio file formats and FLAC files.
-
If you set the value lower than the project sample rate, the audio quality degrades and the high-frequency content is reduced. If you set the value higher than the project sample rate, the file size increases without increasing the audio quality. For CD burning, select 44.100 kHz, because this is the sample rate used on audio CDs.
-
- Bit Depth
-
Allows you to select a bit depth for the mixdown file.
NoteThis parameter is only available for uncompressed audio file formats and FLAC files.
Allows you to select 8-bit, 16-bit, 24-bit, 32-bit (float), or 64-bit (float) files. If you plan to re-import the mixdown file into Cubase, select 32-bit (float). This is the resolution used for audio processing in Cubase. 32-bit (float) files are twice the size of 16-bit files. For CD burning, use the 16-bit option, as CD audio is always 16 bit. In this case, we recommend dithering. Cubase Elements only: Activating the UV-22HR dithering plug-in reduces the effects of quantization noise and artifacts when converting the audio to 16 bit. 8-bit resolution results in limited audio quality and should only be used if required.
In the Advanced Options section, the following options are available:
- Mono Downmix
-
Allows you to downmix the 2 channels of a stereo bus to a single mono file.
- Split Channels
-
Allows you to export the 2 channels of a stereo bus as separate mono files.
- Name Format
-
Shows the name format of the split channel files.
- Real-Time Export
-
Allows you to export the mixdown file in real time. This takes at least the same time as regular playback. Some VST plug-ins, external instruments, and effects require real-time export in order to have enough time to update correctly during the mixdown. Consult the plug-in manufacturers for further information.
NoteIf the CPU and disk speed of your computer do not allow to export all channels simultaneously in real time, the program stops the process, reduces the number of channels, and starts again. Afterwards, the next batch of files is exported. This is repeated as often as needed to export all selected channels.
- Perform Audio Export
-
Allows you to export your audio as specified.
The options available in the Select Attributes section depend on the selected file format. These are described separately.
In the File Name Scheme section, the following options are available:
- Set up Naming Scheme
-
Opens a dialog where you can specify a naming scheme for the mixdown file name.
- Example
-
Shows the file name with the naming scheme applied.
- Resolve File Name Conflicts
-
Exporting audio can cause name conflicts with existing files that have the same name. You can define how file name conflicts are resolved:
-
Always Ask opens a warning that allows you to choose if an existing file should be overwritten or if a new unique file name should be created by adding an incremental number.
-
Create Unique File Name creates a unique file name by adding an incremental number.
-
Always Overwrite always overwrites the existing file.
-
In the Add to Project section, the following options are available:
- Pool
-
Imports the resulting audio file automatically back into the Pool as a clip. Deactivating this option also deactivates the Audio Track option.
- Audio Track
-
Creates an audio event that plays the clip on a new audio track, starting at the left locator. Activating this option also activates the Pool option.
- Pool Folder
-
Allows you to specify a Pool folder for the clip.
In the More Options section, the following options are available:
- Deactivate External MIDI Inputs
-
Deactivates MIDI inputs that are performed on external devices during the export process.
- Update Display
-
Updates the meters during the export process. This allows you to check for clipping, for example.
- Close Window after Export
-
Closes the dialog automatically after export.
- After Export
-
-
Do Nothing
Does nothing after export.
-
Open in WaveLab
Opens your mixdown file in WaveLab after export. This requires that WaveLab is installed on your computer.
-
Upload to SoundCloud
Launches SoundCloud, and allows you to connect to your user account and upload your mixdown.
-