Detect Silence Dialog
The Detect Silence dialog allows you to search for silent sections in events. You can split events and remove the silent parts from the project, or create regions corresponding to the non-silent sections.
-
To open the Detect Silence dialog for a selected audio event, clip, or selection range, select .
NoteIf you select multiple events, you can process the selected events successively with individual settings or apply the same settings to all selected events simultaneously.
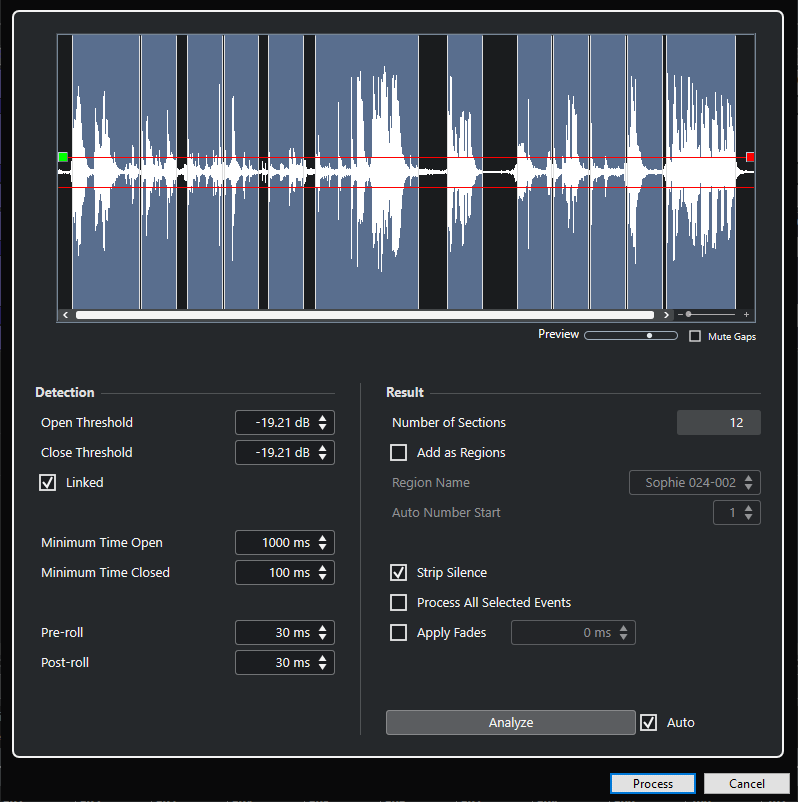
The following options are available:
- Waveform display
-
Shows the waveform of the selected audio and allows you to preview the analyzed audio before it is processed.
When you move the mouse over the waveform, the mouse pointer changes to a speaker icon. Click the waveform, and hold to play back the audio from this position. The Preview slider allows you to set the preview level. Mute Gaps mutes sections that are detected as silence when previewing.
-
To zoom in and out of the waveform, use the zoom slider to the right, or hold Ctrl/Cmd and use the mouse wheel.
-
To scroll the waveform, use the scrollbar or the mouse wheel.
-
To adjust the Open Threshold and Close Threshold values, move the squares at the beginning and at the end of the audio file.
-
The Detection section features the following options:
- Open Threshold
-
When the audio level exceeds this value, the function opens and lets the sound pass. Audio material below the set level is detected as silence.
NoteThis setting is only available if Peak Level Mode is activated.
- Close Threshold
-
When the audio level drops below this value, the function closes and detects sounds below this level as silence. This value cannot be higher than the Open Threshold value.
NoteThis setting is only available if Peak Level Mode is activated.
- Linked
-
Activate this option to set the same values for Open Threshold and Close Threshold.
NoteThis setting is only available if Peak Level Mode is activated.
- Minimum Time Open
-
Determines the minimum time that the function lets the sound pass. If your audio contains repeated short sounds and this results in too many short open sections, try raising this value.
- Minimum Time Closed
-
Determines the minimum time that the function remains closed after detecting silence. Set this to a low value to make sure that you do not remove sounds.
- Pre-roll
-
Causes the function to open slightly before an open section. Use this option to avoid removing the attack of sounds.
- Post-roll
-
Causes the function to close slightly after an open section. Use this option to avoid removing the natural decay of sounds.
The Result section features the following options:
- Number of Sections
-
Shows the number of events that are created if you click Process.
- Add as Regions
-
Creates regions of the non-silent sections.
- Region Name
-
Allows you to specify a name for the non-silent sections.
- Auto Number Start
-
Allows you to specify the start number for the numbers that are automatically appended to the region names.
- Strip Silence
-
Splits the event at the beginning and at the end of each non-silent section and removes the silent sections in between.
- Process All Selected Events
-
Applies the same settings to all selected events. This option is only available if you selected more than one event.
- Apply Fades
-
Applies fade ins and fade outs of the set length to the resulting events.
- Analyze
-
Analyzes the audio event and redraws the waveform display to indicate which sections are considered silent.
- Auto
-
Activate this option to analyze the audio event and to update the display automatically every time you change the settings.
NoteIf you are working with very long files, consider deactivating the Auto option, as this may slow down the process.
- Process
-
Processes the audio according to your settings.