キーエディター
キーエディターは、デフォルトの MIDI エディターです。ノートを「ピアノロール」状態で表示します。キーエディターでは、ノートに加え、MIDI コントローラーなどの、ノートイベント以外のイベントについても詳細に編集できます。
別のウィンドウまたはプロジェクトウィンドウの下ゾーンのタブで、キーエディターを開けます。プロジェクトウィンドウの下ゾーンでキーエディターを開くと、プロジェクトウィンドウの固定ゾーン内からキーエディター機能にアクセスする場合に便利です。
キーエディターで MIDI パートを開くには、以下のいずれかの操作を行ないます。
-
プロジェクトウィンドウで MIDI パートをダブルクリックします。
-
プロジェクトウィンドウで MIDI パートを選択し、[Return] または [Ctrl]/[command]-[E] を押します。
-
プロジェクトウィンドウで MIDI パートを選択し、を選択します。
-
「キーボードショートカット (Key Commands)」ダイアログの「エディター (Editors)」カテゴリーで、「キーエディターを開く (Open Key Editor)」のキーボードショートカットを割り当てます。プロジェクトウィンドウで MIDI パートを選択し、キーボードショートカットを使用します。
を選択すると、「環境設定 (Preferences)」ダイアログの「エディター (Editors)」ページが開きます。別のウィンドウまたはプロジェクトウィンドウの下ゾーンでこのエディターを開くには、設定を変更します。
キーエディターウィンドウ:
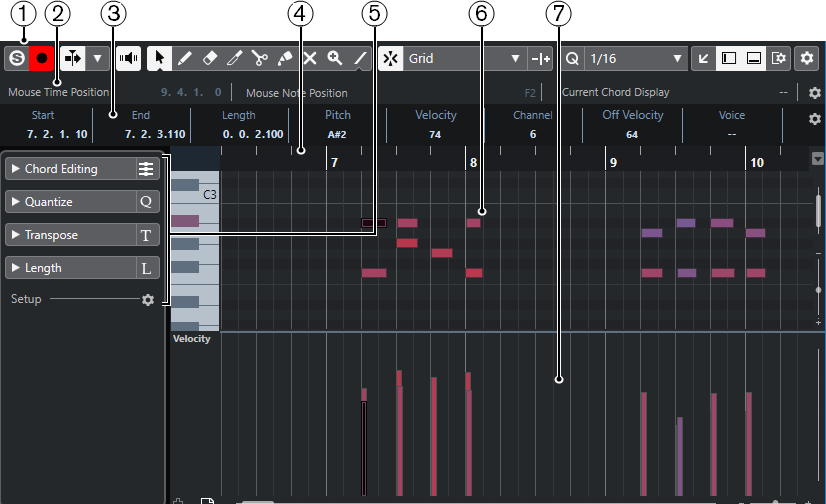
プロジェクトウィンドウの下ゾーンの「エディター (Editor)」タブにキーエディターが表示されます。
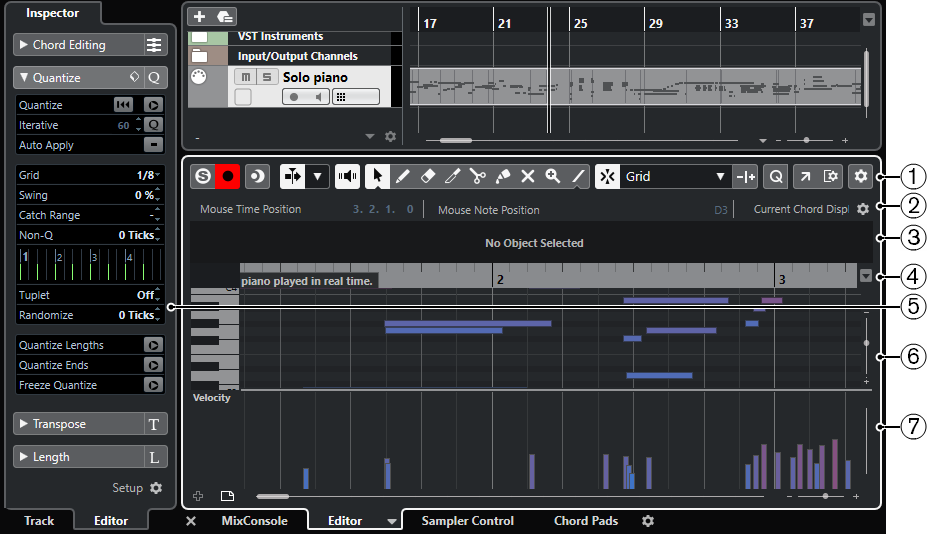
キーエディターには、複数のセクションがあります。
ツールバー
ツールと設定項目があります。
ステータスライン
マウスのタイムポジション、マウスのノートポジション、および現在のコードが表示されます。
情報ライン
選択した MIDI ノートについてのノートイベント情報が表示されます。
ルーラー
タイムラインが表示されます。
インスペクター
MIDI データの作業に使用する、すべてのツールと機能はここに揃っています。
ノートディスプレイ
ここには「グリッド」があり、MIDI ノートが「ボックス」で表示されます。
コントローラーディスプレイ
ノートディスプレイの下にあるエリアで、1 つまたは複数のコントローラーレーンがあります。
ステータスライン、情報ライン、およびコントローラーレーンの表示/非表示を切り替えるには、ツールバーの「ウィンドウレイアウトの設定 (Set up Window Layout)」をクリックして、対応するオプションをオン/オフにします。