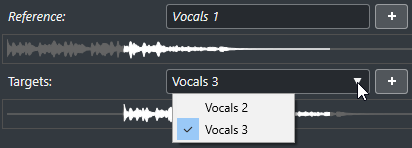Audiomaterial von Events ausrichten
Das Werkzeug Audioausrichtung ermöglicht es Ihnen, das Audiomaterial überlappender Audio-Events oder Auswahlbereiche auf verschiedenen Spuren automatisch auszurichten.
Voraussetzungen
-
Ihr Projekt enthält zwei oder mehr Audio-Events, die sich auf unterschiedlichen Spuren befinden und zeitlich überlappen.
-
Das Audiomaterial, das Sie an der Referenz ausrichten möchten, wird nicht durch VariAudio- (nur Cubase Pro) oder AudioWarp-Bearbeitungsvorgänge verändert.
Hinweis-
Wenn das Audiomaterial bereits Echtzeiteffekte enthält, können Sie es mit dem Werkzeug Audioausrichtung entweder zuerst in eine Datei schreiben und dabei die vorhandenen Effekte beibehalten oder die vorhandenen Bearbeitungen überschreiben.
-
Wenn sich das Audiomaterial im Musik-Modus befindet, müssen Sie es zuerst in eine Datei schreiben.
-
Vorgehensweise
Ergebnis
Das Audiomaterial der Ziel-Events wird im Bereich, in dem beide Events überlappen, am Referenz-Event ausgerichtet.
Weitere Schritte
Um das Ergebnis der Ausrichtung im Sample-Editor visuell darzustellen, wählen Sie das Referenz- und das Ziel-Event aus und aktivieren Sie Alle ausgewählten Audio-Events anzeigen in der Werkzeugzeile des Sample-Editors.
Wenn das Ergebnis des Time-Stretchings nicht Ihren Erwartungen entspricht, können Sie den Warp-Algorithmus in der Werkzeugzeile des Sample-Editors ändern. Der neue Algorithmus wird umgehend auf das Audiomaterial angewandt. Alternativ können Sie auch das Werkzeug Free Warp nutzen, um die Audio-Events auszurichten.