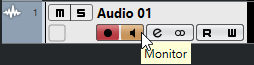ASIO Direct Monitoring
Si votre interface audio est compatible ASIO 2.0, elle prend peut-être en charge l’ASIO Direct Monitoring. Il se peut également que cette fonctionnalité soit disponible sur les interfaces audio utilisant des pilotes macOS. En mode ASIO Direct Monitoring, le Monitoring s’effectue à partir de l’interface audio, mais vous le contrôlez depuis Cubase. La valeur de latence de la configuration de carte audio n’affecte pas le signal écouté lors de l’utilisation de l’ASIO Direct Monitoring.
Procéder ainsi
À la fin de cette étape
Vous pouvez écouter les niveaux d’entrée des pistes Audio, c’est-à-dire afficher les activités du vumètre du bus d’entrée sur les pistes Audio dont le Monitoring est activé et ainsi observer les niveaux d’entrée de vos pistes Audio quand vous travaillez dans la fenêtre Projet.
Activez l'option Envoyer activités vumètre du bus d’entrée vers piste Audio (Monitoring direct) dans la boîte de dialogue Préférences (page Vumètres).
Comme les pistes transmettent le signal du bus d’entrée, vous verrez le même signal aux deux endroits. Lorsque vous utilisez ce type de vumètre, les fonctions que vous appliquez à la piste Audio ne sont pas représentées sur ce vumètre.