Spuren rendern (Dialog)
Im Dialog Spuren rendern können Sie Render-Einstellungen für Spuren vornehmen.
-
Um den Dialog Spuren rendern zu öffnen, heben Sie die Auswahl aller Events im Projekt-Fenster auf, wählen Sie eine oder mehrere Audio-, Instrumenten-, oder MIDI-Spuren aus und wählen Sie .
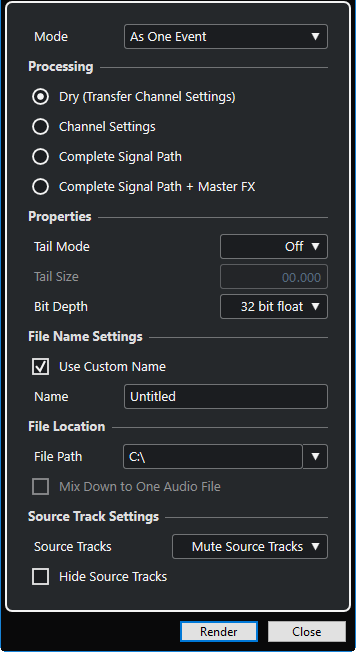
Die folgenden Einstellungen sind im Modus-Abschnitt verfügbar:
- Als separate Events
-
Erzeugt eine oder mehrere Spuren, die separate Events oder Parts enthalten, welche als separate Audiodateien gespeichert werden.
- Als Block-Events
-
Erzeugt eine oder mehrere Spuren, die nebeneinander liegende Events/Parts enthalten, die zu Blöcken zusammengefasst werden. Jeder Block wird als einzelne Audiodatei gespeichert.
- Als ein Event
-
Erzeugt eine oder mehrere Spuren, die die Events/Parts enthalten, und verbindet sie zu einem Event/Part. Jede Kombination wird als einzelne Audiodatei gespeichert.
Die folgenden Einstellungen sind im Bearbeitung-Abschnitt verfügbar:
- Unbearbeitet
-
Kopiert alle Effekte und Panoramaeinstellungen in neue Audiospuren. Die neuen Audiospuren behalten die Formate der Quellspuren bei. Eine Monospur wird z. B. zu einer Monospur.
- Kanaleinstellungen
-
Rendert alle Effekte in die resultierenden Audiodateien. Dies beinhaltet Insert-Effekte, Channel-Strip-Einstellungen, Gruppenkanaleinstellungen sowie Send-Effektkanaleinstellungen. Panoramaeinstellungen werden an die neuen Audiospuren übertragen. Die neuen Audiospuren behalten die Formate der Quellspuren bei. Eine Monospur wird z. B. zu einer Monospur.
- Vollständiger Signalpfad
-
Rendert den kompletten Signalpfad in die neuen Audiodateien, inklusive aller Kanaleinstellungen, Gruppenkanaleinstellungen, Send-Effektkanaleinstellungen und Panoramaeinstellungen. Die neue Audiospur wird ohne Effekte erzeugt. Die Einstellungen der Stereo Balance Panner werden aktiviert. Das resultierende Audiodateiformat wird vom Ausgangskanal der Quellspur bestimmt. Eine Monospur, die an einen Stereobus geleitet wird, wird zu einer Stereo-Audiodatei.
- Vollständiger Signalpfad + Master-Effekte
-
Rendert den kompletten Signalpfad und die Einstellungen für den Masterbus in die neuen Audiodateien. Dazu zählen alle Kanal-, Gruppenkanal-, Send-Effektkanal- und Panoramaeinstellungen. Das resultierende Audiodateiformat wird vom Ausgangskanal der Quellspur bestimmt. Eine Monospur, die an einen Stereobus geleitet wird, wird zu einer Stereo-Audiodatei.
Die folgenden Einstellungen sind im Eigenschaften-Abschnitt verfügbar:
- Ausklingzeit-Modus
-
Ermöglicht Ihnen, den Ausklingzeit-Modus auf Takte & Zählzeiten, Sekunden oder Aus zu stellen.
- Ausklingzeit
-
Ermöglicht es Ihnen, eine Länge für die Ausklingzeit der gerenderten Dateien einzustellen. Die Ausklingzeit fügt am Ende der berechneten Datei noch Zeit hinzu, so dass z. B. Nachhall- und Verzögerungseffekte voll ausklingen können.
- Bittiefe
-
Ermöglicht es Ihnen, die Bittiefe für die neue Datei einzustellen.
Die folgenden Einstellungen sind im Dateinameneinstellungen-Abschnitt verfügbar:
- Benutzerdefinierten Namen verwenden
-
Aktiviert die Verwendung von benutzerdefinierten Namen für die gerenderten Dateien.
- Name
-
Ermöglicht Ihnen, einen benutzerdefinierten Namen für die gerenderten Dateien einzugeben.
Die folgenden Einstellungen sind im Speicherort-Abschnitt verfügbar:
- Dateipfad
-
Ermöglicht Ihnen, einen benutzerdefinierten Ordner auszuwählen, in den Sie die resultierenden .wav-Dateien rendern können.
- In eine Audiodatei rendern
-
Erzeugt eine einzelne Audiodatei aus Ihrem gesamten Quellmaterial. Diese Option ist nur verfügbar, wenn mehrere Spuren ausgewählt sind und Unbearbeitet (Kanaleinstellungen übernehmen) deaktiviert ist.
Die folgenden Einstellungen sind im Abschnitt Quellspur-Einstellungen verfügbar:
- Quellspuren
-
-
Quellspuren unverändert lassen
Belässt die Quellspuren unverändert.
-
Quellspuren stummschalten
Schaltet die Quellspuren automatisch stumm.
-
Quellspuren deaktivieren
Deaktiviert die Quellspuren. Diese Option setzt CPU- und RAM-Ressourcen frei und ähnelt somit der Einfrieren-Funktion. Um eine Spur erneut zu aktivieren, klicken Sie mit der rechten Maustaste auf die deaktivierte Spur und wählen Sie im Kontextmenü Spur einschalten.
-
Quellspuren entfernen
Entfernt die Quellspuren aus der Spurliste.
-
- Ausgangsspuren ausblenden
-
Blendet die Quellspuren nach dem Rendern aus. Um die Ausgangsspuren wieder einzublenden, wählen Sie die Sichtbarkeit-Registerkarte im Projekt-Fenster und wählen Sie die Spur aus, die Sie einblenden möchten.