Audio-Mixdown exportieren (Dialog)
Im Dialog Audio-Mixdown exportieren können Sie festlegen, wie das Audiomaterial gemischt und exportiert werden soll.
-
Um den Audio-Mixdown exportieren-Dialog zu öffnen, wählen Sie .
Der Dialog Audio-Mixdown exportieren ist in verschiedene Bereiche unterteilt.
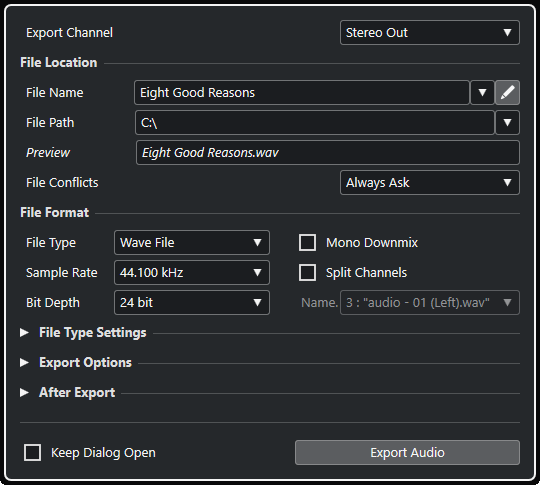
Kanal exportieren
Im Einblendmenü Kanal exportieren können Sie einen Ausgangskanal zum Exportieren auswählen.
Speicherort
Im Speicherort-Bereich sind die folgenden Optionen verfügbar:
- Dateiname
-
Hier können Sie den Namen der Mixdown-Datei angeben.
Klicken Sie auf Dateiname-Optionen, um ein Einblendmenü mit Benennungsoptionen zu öffnen:
-
Projektnamen verwenden fügt den Projektnamen in das Dateiname-Feld ein.
-
Namen automatisch aktualisieren fügt dem Dateinamen eine Nummer hinzu, die bei jedem weiteren Exportieren einer Datei um eins erhöht wird.
Klicken Sie auf Benennungsschema einrichten, um einen Dialog zu öffnen, in dem Sie ein Benennungsschema angeben können.
-
- Dateipfad
-
Hier können Sie den Dateipfad der Mixdown-Datei angeben.
Klicken Sie auf Pfad-Optionen, um ein Einblendmenü mit Dateipfad-Optionen zu öffnen:
-
Auswählen öffnet einen Dialog, in dem Sie einen Dateispeicherort angeben können.
-
Audio-Ordner des Projekts verwenden legt den Pfad zum Audio-Ordner Ihres Projekts fest.
-
Zuletzt verwendete Pfade ermöglicht Ihnen die Auswahl kürzlich verwendeter Dateispeicherorte.
-
Zuletzt verwendete Pfade löschen ermöglicht es Ihnen, alle kürzlich verwendeten Speicherorte zu löschen.
-
- Vorschau
-
Zeigt den Dateinamen mit angewandtem Benennungsschema an.
- Dateikonflikte
-
Beim Exportieren von Audiomaterial kann es zu Dateinamenkonflikten mit bestehenden Dateien kommen, die denselben Namen haben. Sie können festlegen, wie Dateinamenkonflikte aufgelöst werden:
-
Wenn Immer fragen ausgewählt ist, wird eine Warnmeldung angezeigt, in der Sie auswählen können, ob eine vorhandene Datei überschrieben oder ob durch Anfügen einer fortlaufenden Nummer ein neuer eindeutiger Dateiname erzeugt werden soll.
-
Eindeutigen Dateinamen erzeugen erzeugt einen eindeutigen Dateinamen durch Hinzufügen einer fortlaufenden Nummer.
-
Immer überschreiben überschreibt die vorhandene Datei immer.
-
Dateiformat
Im Dateiformat-Bereich sind folgende Optionen verfügbar:
- Dateityp
-
Hier können Sie einen Dateityp für die Mixdown-Datei auswählen.
- Samplerate
-
Hier können Sie eine Samplerate für die Mixdown-Datei auswählen.
Hinweis-
Dieser Parameter ist nur für unkomprimierte Audiodateiformate und FLAC-Dateien verfügbar.
-
Wenn Sie den Wert niedriger als die Projekt-Samplerate einstellen, nimmt die Audioqualität ab und der hochfrequente Inhalt der Datei wird reduziert. Wenn Sie den Wert höher als die Projekt-Samplerate einstellen, nimmt die Dateigröße zu, ohne dass es zu einer Verbesserung der Audioqualität kommt. Wenn Sie eine CD brennen möchten, sollten Sie 44.100 kHz wählen, da diese Samplerate für Audio-CDs verwendet wird.
-
- Bittiefe
-
Hier können Sie eine Bittiefe für die Mixdown-Datei auswählen.
HinweisDieser Parameter ist nur für unkomprimierte Audiodateiformate und FLAC-Dateien verfügbar.
Hier können Sie 8-Bit-, 16-Bit-, 24-Bit-, 32 Bit-(Float-) oder 64-Bit-(Float-)Dateien auswählen. Wenn Sie die Mixdown-Datei wieder in Cubase importieren möchten, wählen Sie 32 Bit (float). Diese Auflösung wird zur Audiobearbeitung in Cubase verwendet. 32-Bit-(Float-)Dateien sind doppelt so groß wie 16-Bit-Dateien. Wenn Sie eine CD brennen möchten, wählen Sie die Option »16 Bit«, da das Audiomaterial auf CDs immer eine Auflösung von 16 Bit haben muss. In diesem Fall empfehlen wir Dithering.
- Mono-Downmix
-
Hiermit können Sie die beiden Kanäle eines Stereobusses in eine einzelne Monodatei zusammenmischen.
- Kanäle aufteilen
-
Hiermit können Sie die beiden Kanäle eines Stereobusses als separate Monodateien exportieren.
- Name
-
Hier können Sie das Benennungsschema für die Dateien mit aufgeteilten Kanälen festlegen.
Dateityp-Einstellungen
Im Bereich Dateityp-Einstellungen sind die Einstellungen für den ausgewählten Dateityp verfügbar.
Export-Optionen
Im Bereich Export-Optionen sind folgende Optionen verfügbar:
- Echtzeit-Export
-
Hiermit erfolgt der Export des Audio-Mixdowns in Echtzeit. Der Echtzeit-Export dauert mindestens so lang wie die normale Wiedergabe. Aktivieren Sie diese Option, wenn Sie externe Effekte oder Instrumente verwenden oder wenn Sie VST-PlugIns nutzen, die beim Mixdown Zeit für Aktualisierungen benötigen. Weitere Informationen finden Sie in der Dokumentation zu den jeweiligen PlugIns.
Hinweis-
Wenn Sie externe Effekte oder Instrumente in Echtzeit exportieren, müssen Sie außerdem für die jeweiligen Audiokanäle Monitor aktivieren.
-
Wenn die CPU- und Festplattengeschwindigkeit Ihres Computers keinen Echtzeit-Export aller Kanäle gleichzeitig erlaubt, hält das Programm den Vorgang an, reduziert die Anzahl von Kanälen und beginnt erneut. Anschließend wird der nächste Satz Dateien exportiert. Dieser Vorgang wird so oft wiederholt, bis alle ausgewählten Kanäle exportiert wurden.
-
- Anzeige aktualisieren
-
Aktualisiert die Meter beim Exportvorgang. So können Sie z. B. auf auftretendes Clipping prüfen.
- Externe MIDI-Eingänge deaktivieren
-
Deaktiviert MIDI-Eingänge externer Geräte während des Exportvorgangs.
Nach Export
Im Bereich Nach Export sind die folgenden Optionen verfügbar:
- Audiospur erzeugen
-
Erzeugt ein Audio-Event, das den Clip auf einer neuen Audiospur ab dem linken Locator wiedergibt. Wenn Sie diese Option einschalten, wird auch die Pool-Option aktiviert.
- In Pool einfügen
-
Importiert die erstellte Audiodatei in Form eines Clips automatisch erneut in den Pool. Wenn Sie diese Option deaktivieren, wird auch die Option Audiospur erzeugen deaktiviert.
- Nachbearbeitung
-
-
Bei Auswahl von Keine Aktion geschieht nach dem Exportieren nichts.
-
Öffnen in WaveLab öffnet Ihre Mixdown-Datei nach dem Exportieren in WaveLab. Dafür muss WaveLab auf Ihrem Computer installiert sein.
-
- Pool-Ordner
-
Hier können Sie einen Pool-Ordner für den Clip angeben.
Allgemeine Optionen
Im unteren Bereich sind die folgenden Optionen verfügbar:
- Dialog geöffnet lassen
-
Aktivieren Sie diese Option, um den Dialog nach Klicken auf Audio exportieren geöffnet zu lassen.
- Audio exportieren
-
Hier können Sie Ihr Audiomaterial entsprechend Ihren Angaben exportieren.