Browsing for Files
The Programs and Layers tabs allow you to browse for and load files. You can restrict the amount of files that are searched by filtering the results list or entering a search text. On the Layers tab, you can use the Prelisten controls to listen to the files.
Procedure
-
Use the Factory and User buttons at the top of the window to specify whether you want to browse through the factory content or the content that you created yourself.
You can activate both buttons to browse through the entire content.
-
Click the library icon to the left of the Factory and User buttons to open the library selector.
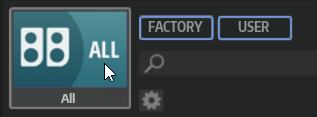
-
In the library selector, specify where you want to search for files: To select a particular library, click it. To browse through the entire content, select All Libraries.
If the library that you want to use is not shown in the visible part of the selector, use the scroll bar, or enter the library name or part of the name in the search field. For example, enter “LoFi” to reduce the list to all libraries whose names contain “LoFi”.
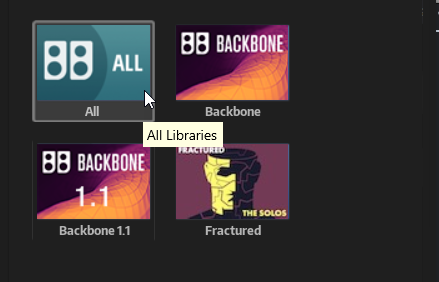 Note
NoteIf you enter search text, the library selector shows all libraries whose names contain the text, plus all libraries containing files whose names or attributes contain the text.
When you select a library, the text search field is cleared, and the results list shows the files contained in the library.
-
Above the results list, a list of suggested filter tags is displayed, based on the most frequently used tags. To use a suggested tag as a filter tag, click it. You can activate several filter tags simultaneously.
 Note
NoteActive filter tags have a blue border and are displayed to the left of the suggestions.
The list of suggested filter tags is updated with every active filter tag.
-
To remove a filter tag, click its Remove Filter button.
-
To remove all tags, click Remove All Filters between the filter tags and the suggestions.
-
-
Optional: Add attribute menus to search for specific types of presets. To add or remove a menu, click the Configure Attribute Menus button, and select/deselect the corresponding attribute.
This allows you to perform a search for a specific instrument or for loop-based presets. For example, when looking for instruments, the Category, Articulations, and Properties attribute menus are particularly useful, whereas when looking for loop-based presets, we recommend to search for Style, Tempo, and Signature.
-
If you are looking for a specific file, enter its name in the text search field on the toolbar.
You can also enter text that is part of the file name or the file attributes in the search field.
While you type, the list of suggested filter tags is updated. This allows you to see in how many and in which attributes your search text is used.
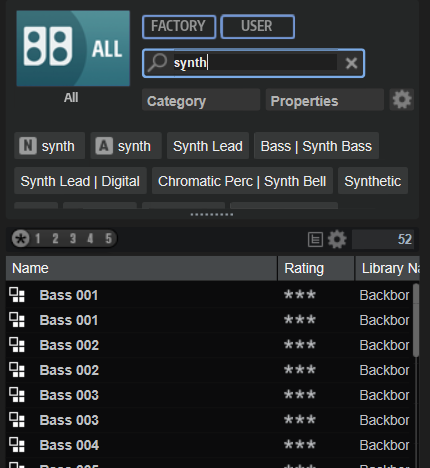
The Name
 and All Attributes
and All Attributes
 tags are the first suggestions. To show which attribute another suggested filter tag belongs to, hover the mouse pointer over it to view its tooltip.Tip
tags are the first suggestions. To show which attribute another suggested filter tag belongs to, hover the mouse pointer over it to view its tooltip.TipCombining tags from different attributes means that both filter criteria need to be matched to create a result. If you add multiple tags for the same attribute, the result only needs to match one of them.
-
Optional: You can set the search parameters so that they include or exclude presets with specific tags. To do so, define the Mode for the filter tag by right-clicking it, and selecting an option from the menu.
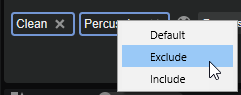
-
Default is the standard behavior. This is indicated by a blue frame.
-
Include can list presets, even if the filter tags prevent this. For example, if you specify Category = Piano, Property = Warm and Name = Warm Piano (Mode = Include), the results list shows presets whose Category and Property attributes match, in addition to any presets whose names contain “Warm Piano”. Include mode is indicated by a green frame around the filter tag.
-
Exclude can exclude presets from the results list, even if their attributes match your settings. For example, if you specify Category = Piano and Property = Warm (Mode = Exclude), only piano presets for which the Warm tag is not set are listed. Exclude mode is indicated by a red frame.
-
- If you browse through the available layers on the Layers tab, you can use the Prelisten controls to listen to the files.
-
Double-click the file that you want to load.
If you load a program, this replaces the current program.
If you load a layer, this loads the layer into the selected slot. If the slot already contains a layer, it is replaced.